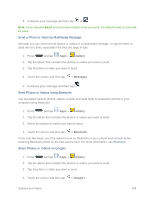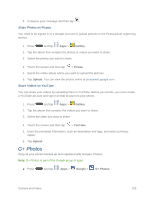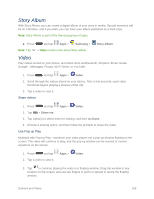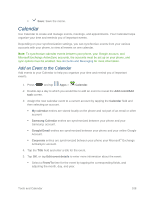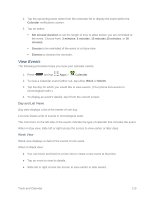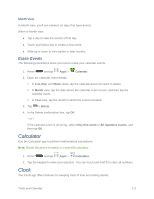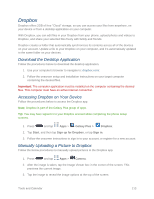Samsung SM-N900P User Manual Sprint Wireless Sm-n900p Galaxy Note 3 Jb English - Page 121
Calendar, Add an Event to the Calendar
 |
View all Samsung SM-N900P manuals
Add to My Manuals
Save this manual to your list of manuals |
Page 121 highlights
Save: Save the memo. Calendar Use Calendar to create and manage events, meetings, and appointments. Your Calendar helps organize your time and reminds you of important events. Depending on your synchronization settings, you can synchronize events from your various accounts with your phone, to view all events on one calendar. Note: To synchronize calendar events between your phone, your Google account, and Microsoft Exchange ActiveSync accounts, the accounts must be set up on your phone, and sync options must be enabled. See Accounts and Messaging for more information. Add an Event to the Calendar Add events to your Calendar to help you organize your time and remind you of important events. 1. Press and tap Apps > Calendar. 2. Double-tap a day to which you would like to add an event to reveal the Add event/Add task screen. 3. Assign the new calendar event to a current account by tapping the Calendar field and then selecting an account. My calendar entries are stored locally on the phone and not part of an email or other account. Samsung Calendar entries are synchronized between your phone and your Samsung account. Google/Gmail entries are synchronized between your phone and your online Google Account. Corporate entries are synchronized between your phone your Microsoft® Exchange ActiveSync account. 4. Tap the Title field and enter a title for the event. 5. Tap OK, or tap Edit event details to enter more information about the event: Select a From/To time for the event by tapping the corresponding fields, and adjusting the month, day, and year. Tools and Calendar 108