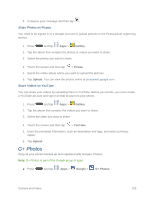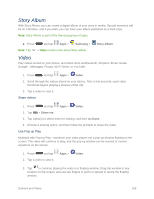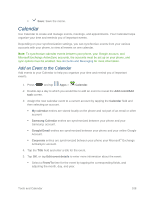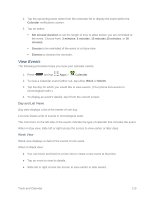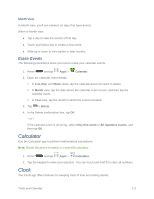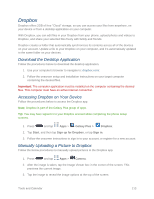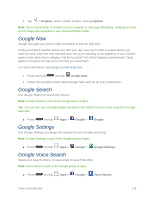Samsung SM-N900P User Manual Sprint Wireless Sm-n900p Galaxy Note 3 Jb English - Page 123
View Events, Day and List Views, Week View
 |
View all Samsung SM-N900P manuals
Add to My Manuals
Save this manual to your list of manuals |
Page 123 highlights
2. Tap the upcoming event name from the onscreen list to display the event within the Calendar notifications screen. 3. Tap an option. Set snooze duration to set the length of time to allow before you are reminded of the event. Choose from: 3 minutes, 5 minutes, 10 minutes,15 minutes, or 30 minutes. Snooze to be reminded of the event at a future time. Dismiss to dismiss the reminder. View Events The following procedure helps you view your calendar events. 1. Press and tap Apps > Calendar. 2. To view a Calendar event farther out, tap either Week or Month. 3. Tap the day for which you would like to view events. (Your phone lists events in chronological order.) 4. To display an event's details, tap it from the current screen. Day and List Views Day view displays a list of the events of one day. List view shows a list of events in chronological order. The color bars on the left side of the events indicate the type of calendar that includes the event. When in Day view, slide left or right across the screen to view earlier or later days. Week View Week view displays a chart of the events of one week. When in Week view: ● You can touch and hold on a time slot to create a new event at that time. ● Tap an event to view its details. ● Slide left or right across the screen to view earlier or later weeks. Tools and Calendar 110