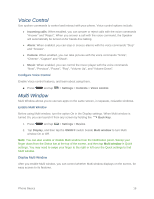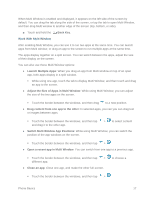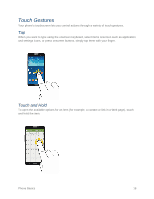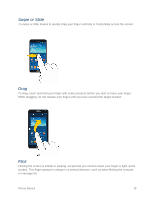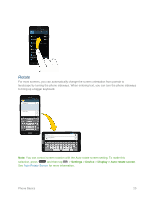Samsung SM-N900P User Manual Sprint Wireless Sm-n900p Galaxy Note 3 Jb English - Page 28
Air View, Air View Pen Options, Settings, Controls, Smart screen
 |
View all Samsung SM-N900P manuals
Add to My Manuals
Save this manual to your list of manuals |
Page 28 highlights
Note: For more information about Smart screen, and to configure options, press > Settings > Controls > Smart screen. and tap Air View Air view allows you to hover your finger, or S Pen, over items on the screen to display more information. In Air view settings, you can choose whether your phone recognizes your finger or S Pen for these features, or detects either automatically. Air View Pen Options Use Air view pen options to choose what is displayed when you hover S Pen over items on the screen. ● Information preview: Hover over items to display information previews, extended text, or enlarged images, depending on the type of item. ● Progress preview: Hover over a progress bar, such as for video playback, to display a scene preview or elapsed playback time. ● Speed dial preview: Hover over a speed dial to display the name of the contact assigned to the speed dial. ● Icon labels: Hover over an app icon to display the app name. ● List scrolling: Hover over the edge of the screen to scroll up or down a list of items. Note: To learn about Air view pen features, and configure options, press and tap > Settings > Controls > Air view > Air view pen options. For more information, see Air View. Air View Finger Options Use Air view finger options to choose what is displayed when you hover your finger over items on the screen. ● Information preview: Hover over items to display information previews, extended text, or enlarged images, depending on the type of item. ● Progress preview: Hover over a progress bar, such as for video playback, to display a scene preview or elapsed playback time. ● Speed dial preview: Hover over a speed dial to display the name of the contact assigned to the speed dial. ● Webpage magnifier: Hover over an area of a webpage to enlarge the content in that area. Note: To learn about Air view finger features, and configure options, press and tap > Settings > Controls > Air view > Air view finger options. For more information, see Air View. Phone Basics 15