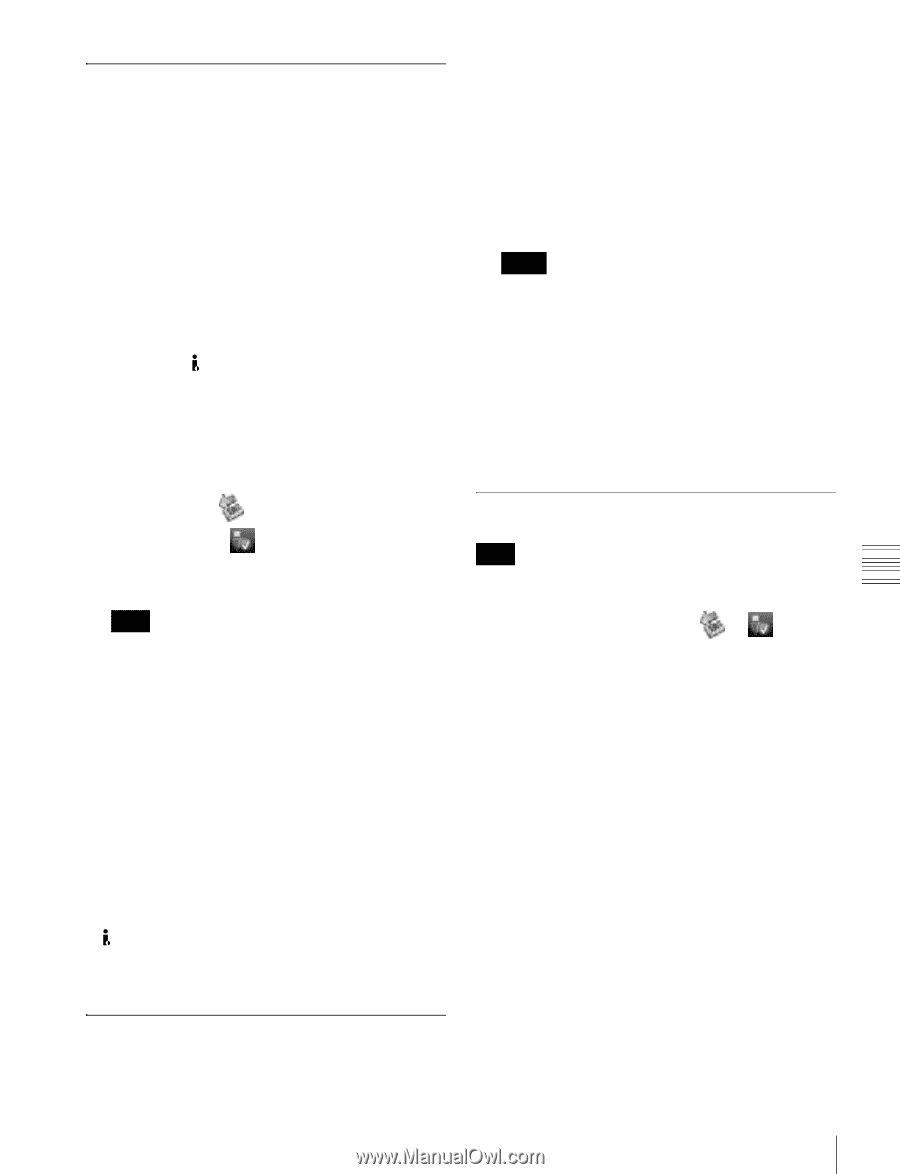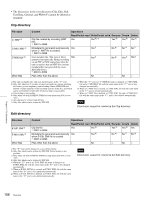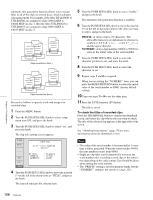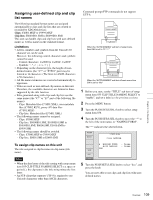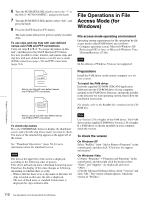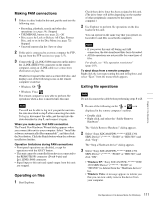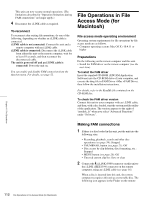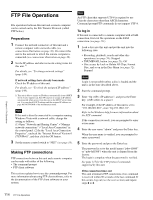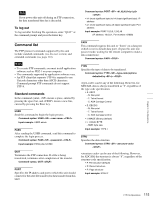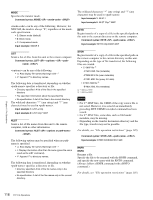Sony PDWHD1500 User Manual (PDW-HD1500 / F1600 Operation Manual for Firmware V - Page 111
Making FAM connections, Operating on files, Exiting file operations, Windows XP, Windows Vista
 |
View all Sony PDWHD1500 manuals
Add to My Manuals
Save this manual to your list of manuals |
Page 111 highlights
Making FAM connections 1 If there is a disc loaded in this unit, put the unit into the following state. • Recording, playback, search and other disc operations (see page 54): Stopped • THUMBNAIL button (see page 21): Off • Disc access by Lock or Delecte All Clips, Format Disc, and so on in the Disc Menu (see page 72): Stopped • Unsaved current clip list: Save or clear 2 If this unit is connected to a remote computer by FTP, log out from the FTP session (see page 115). 3 Connect the (i.LINK) S400connector on this unit to the i.LINK (IEEE1394) connector on the remote computer, using an i.LINK cable (see connections illustration on page 36). Windows recognizes this unit as a removable disc, and displays one of the following icons on the remote computer's task bar: • Windows XP: • Windows Vista: The remote computer is now able to perform file operations when a disc is inserted into this unit. Note You will not be able to log in if you put the unit into the state described in step 1 after connecting the cable. To log in, disconnect the cable, put the unit into the state described in step 1, and connect it again. When you make your first FAM connection The Found New Hardware Wizard dialog appears when you connect this unit to your computer. Select "Install the software automatically (Recommended)", and then click the Next button. Click the Finish button when the software installation finishes. Operation limitations during FAM connections • Front panel operations are disabled, except for operations with the EJECT button. • This unit cannot be controlled from devices connected to the REMOTE(9P) connector (D-sub 9-pin) and (i.LINK) S400 connector. • Signal input to this unit and signal output from this unit are stopped. Operating on files 1 Start Explorer. Check that a drive letter has been assigned to this unit. (The drive letter will differ depending on the number of other peripherals connected to the remote computer.) 2 Use Explorer to perform file operations on the disc loaded in this unit. You can operate in the same way that you operate on local drives and files on network computers. Notes • If you power this unit off during an FAM connection, the data transferred thus far is discarded. • All file operations are not possible for some types of files. For details, see "File operation restrictions" (page 105). To eject discs from a remote computer Right click the icon representing this unit in Explorer, and select "Eject" from the menu which appears. Exiting file operations Note Do not disconnect the cable before performing steps 1 to 3. 1 Do one of the following on the or icon displayed in the remote computer's taskbar. • Double click. • Right click, and select the "Safely Remove Hardware". The "Safely Remove Hardware" dialog appears. 2 Select "Sony XDCAM PDW-****** IEEE 1394 SBP2 Device" (******: "F1600" or "HD1500") and click "Stop". The "Stop a Hardware device" dialog appears. 3 Select "Sony XDCAM PDW-****** IEEE 1394 SBP2 Device" (******: "F1600" or "HD1500") and click "OK". • Windows XP: "Sony XDCAM PDW-****** IEEE 1394 SBP2 Device" (******: "F1600" or "HD1500") is deleted from the "Hardware devices" list. • Windows Vista: A message appears to inform you that you can now safely remove the device from your computer. Chapter 6 File Operations 111 File Operations in File Access Mode (for Windows)