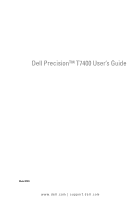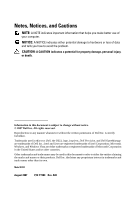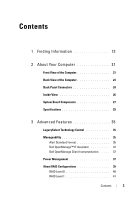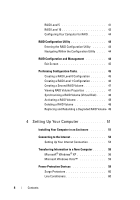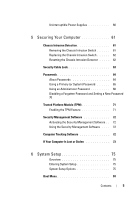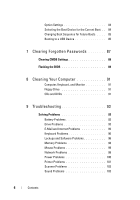Dell Precision T7400 User's Guide
Dell Precision T7400 Manual
 |
View all Dell Precision T7400 manuals
Add to My Manuals
Save this manual to your list of manuals |
Dell Precision T7400 manual content summary:
- Dell Precision T7400 | User's Guide - Page 1
Dell Precision™ T7400 User's Guide Model DCDO www.dell.com | support.dell.com - Dell Precision T7400 | User's Guide - Page 2
of data and tells you how to avoid the problem. CAUTION: A CAUTION indicates a potential for property damage Dell, the DELL logo, Inspiron, Dell Precision, and Dell OpenManage are trademarks of Dell Inc.; Intel and Xeon are registered trademarks of Intel Corporation; Microsoft, Windows, and Windows - Dell Precision T7400 | User's Guide - Page 3
View 26 System Board Components 27 Specifications 29 3 Advanced Features 35 LegacySelect Technology Control 35 Manageability 35 Alert Standard Format 35 Dell OpenManage™ IT Assistant 37 Dell OpenManage Client Instrumentation . . . . . 37 Power Management 37 About RAID Configurations 39 - Dell Precision T7400 | User's Guide - Page 4
Utility . . . . 44 RAID Configuration and Management 44 Exit Screen 45 Performing Configuration Tasks 45 Creating a RAID Level 0 Configuration 45 Information to a New Computer 55 Microsoft® Windows® XP 56 Microsoft Windows Vista 59 Power Protection Devices 59 Surge Protectors 60 Line - Dell Precision T7400 | User's Guide - Page 5
Uninterruptible Power Supplies 60 5 Securing Your Computer 61 Chassis Intrusion Detection 61 Removing the Chassis Intrusion Switch 61 Replacing the Chassis Intrusion Switch 62 Resetting the Chassis Intrusion Detector . . . . . 62 Security Cable Lock 63 Passwords 64 About Passwords 64 Using - Dell Precision T7400 | User's Guide - Page 6
91 9 Troubleshooting 93 Solving Problems 93 Battery Problems 93 Drive Problems 93 E-Mail and Internet Problems 95 Keyboard Problems 96 Lockups and Software Problems 96 Memory Problems 98 Mouse Problems 99 Network Problems 99 Power Problems 100 Printer Problems 101 Scanner Problems 102 - Dell Precision T7400 | User's Guide - Page 7
10 Troubleshooting Tools 105 Diagnostic Lights 105 Diagnostic Light Codes Before POST 105 Diagnostic Light Codes During POST 108 Power Lights 113 Beep Codes 115 Error Messages 116 Dell Diagnostics 123 When to Use the Dell Diagnostics 123 Starting the Dell Diagnostics From Your Hard Drive - Dell Precision T7400 | User's Guide - Page 8
the I/O Panel 148 Replacing the I/O Panel 149 Processor 150 Removing the Processor 150 Installing the Processor 154 Power Supply 160 DC Connector Pin Assignments 160 Replacing the Power Supply 169 Battery 169 About the Battery 169 Removing the Battery 170 Replacing the Battery 171 - Dell Precision T7400 | User's Guide - Page 9
Optional Graphics Riser Card . . . . 223 Replacing the Optional Graphics Riser Card . . . . 225 Drives 225 General Drive Installation Guidelines 227 Controller Card Data Cable Connectors 230 Hard Drive 230 Removing a Hard Drive (Hard Drive Bays 1-4) . . . 230 Installing a Hard Drive (Hard Drive - Dell Precision T7400 | User's Guide - Page 10
the System Board 277 13 Getting Help 281 Obtaining Assistance 281 Technical Support and Customer Service . . . . . 282 Online Services 282 AutoTech Service 283 Automated Order-Status Service 283 Problems With Your Order 283 Product Information 283 Returning Items for Warranty Repair - Dell Precision T7400 | User's Guide - Page 11
Contents 11 - Dell Precision T7400 | User's Guide - Page 12
12 Contents - Dell Precision T7400 | User's Guide - Page 13
1 Finding Information NOTE: Some features or media may be optional and may not ship with your computer. Some features or media may not be available in certain countries. NOTE: Additional information may ship with your computer. Finding Information 13 - Dell Precision T7400 | User's Guide - Page 14
may be included on your Drivers and Utilities disc to provide lastminute updates about technical changes to your computer or advanced technicalreference material for technicians or experienced users. NOTE: Drivers and documentation updates can be found at support.dell.com. 14 Finding Information - Dell Precision T7400 | User's Guide - Page 15
• How to set up my computer • How to care for my computer • Basic troubleshooting information • How to run the Dell Diagnostics • How to set up a printer • How to open my computer Find It Here Quick Reference Guide NOTE: This document may be optional and may not ship with your computer. • Warranty - Dell Precision T7400 | User's Guide - Page 16
and Express Service Code • Microsoft Windows License Label Find It Here Service Tag and Microsoft® Windows® License These labels are located on your computer. • Use the Service Tag to identify your computer when you use support.dell.com or contact support. • Enter the Express Service Code to direct - Dell Precision T7400 | User's Guide - Page 17
Dell customers • Upgrades - Upgrade information for components, such as memory, the hard drive, and the operating system • Customer Care - Contact information, service call and order status, warranty, and repair information • Service and support - Service call status and support history, service - Dell Precision T7400 | User's Guide - Page 18
• How to work with programs and files • How to personalize my desktop Windows Help and Support 1 Click the Windows Vista Start button , and then click Help and Support. 2 In Search Help, type a word or phrase that describes your problem, and then press or click the magnifying glass. 3 Click - Dell Precision T7400 | User's Guide - Page 19
It Here • How to use Linux Dell Supported Linux Sites • E-mail discussions with users of Dell Precision™ products and the Linux operating system • Additional information regarding Linux and my Dell Precision computer • Linux.dell.com • Lists.us.dell.com/mailman/listinfo/linuxprecision Finding - Dell Precision T7400 | User's Guide - Page 20
20 Finding Information - Dell Precision T7400 | User's Guide - Page 21
2 About Your Computer Front View of the Computer 1 2 3 4 9 10 5 6 11 7 12 8 About Your Computer 21 - Dell Precision T7400 | User's Guide - Page 22
drive/Media Card Reader and hard drive carriers are not interchangeable. 5 hard-drive activity light The hard drive light is on when the computer reads data from or writes data to the hard drive. The light might also be on when a device, such as your optical drive, is operating. 6 IEEE 1394 - Dell Precision T7400 | User's Guide - Page 23
2 card slots 3 back panel connectors Insert the power cable. Slots 2-6 support full-length cards. This includes one PCI, two PCI Express 2.0 x16, and two PCI-X slots. Slots 1 and 7 support half-length cards. This includes one PCI Express x8 (wired as x4) and one PCI-X slot. Plug USB, audio, and - Dell Precision T7400 | User's Guide - Page 24
connector Use the IEEE 1394 connector for high-speed data devices such as digital video cameras and external storage devices. 4 line-in connector Use the blue line-in connector to attach a playback device such as an MP3 player, CD drive, or VCR. On computers with a sound card, use the connector on - Dell Precision T7400 | User's Guide - Page 25
with an additional network connector card, use the connectors on the card and on the back ensure reliable operation. 8 network activity light Flashes a yellow light when the computer is transmitting or that you connect occasionally, such as flash memory keys, cameras, or bootable USB devices. - Dell Precision T7400 | User's Guide - Page 26
7 1 power supply 2 hard drive bay 3 memory shroud NOTICE: The memory shroud holds the (optional) memory riser cards in place; its thumbscrews must be sufficiently tight in order to secure the risers and to avoid damage. 4 5.25-inch drive bay 5 5.25-inch drive bay with 3.5-inch drive panel - Dell Precision T7400 | User's Guide - Page 27
6 card fan 7 front fan System Board Components 1 2 3 4 56 7 89 30 10 }11 12 13 14 }15 16 17 18 19 20 29 28 27 26 25 24 23 22 21 About Your Computer 27 - Dell Precision T7400 | User's Guide - Page 28
Express x8 card slot, wired as x4 (SLOT1_PCIE) 29 memory fan connector (FAN_MEM) 15 hard drive connectors for SAS or SATA hard drives (HDD_0, HDD_1, HDD_2), HDD_3 Cable Colors Device SATA hard drive Floppy drive Optical drive front panel 30 memory module connectors DIMM_1-8) Color blue cable black - Dell Precision T7400 | User's Guide - Page 29
bus frequency Memory Memory module connectors Memory module capacities Memory type Minimum memory Maximum memory BIOS address System spreaders (FLHS) are required for all memory. 1 GB 64 GB with optional memory riser cards 32 GB standard F0000h Intel 5400 64 bits Quad-channel fully-buffered DIMM 38 - Dell Precision T7400 | User's Guide - Page 30
133 MB/s PCI-X connectors three connector size 188 pins connector data width (maximum) 64 bits bus transfer rate 800 MB/s PCI Express x8 (wired as x4) connectors one x8 (support x8, x4, and x1 modes/cards; maximum x4 link width) connector size 98 pins connector data width (maximum - Dell Precision T7400 | User's Guide - Page 31
connector two x16 slots (support x16, x8, x4 and x1 modes/cards) connector size 164 pins connector data width (maximum) 16 PCI Express lanes bus transfer rate 5.0 GB/s/lane/direction (raw bandwidth) Ports and Connectors External connectors: Serial Parallel IEEE 1394 Network adapter PS - Dell Precision T7400 | User's Guide - Page 32
F10> Controls and Lights Power control Power light High Definition Audio CODEC and Azalia/High Definition digital controller 24-bit analog-to-digital; 24-bit digital-toanalog four 5.25-inch universal drive bays (can support 3.5-inch devices) four 3.5-inch hard-drive bays starts embedded system - Dell Precision T7400 | User's Guide - Page 33
Lights Hard-drive access light Link integrity lights Activity light Diagnostic lights Standby power light Power DC power supply Wattage Heat dissipation Voltage Backup battery Physical Height Width Depth Front panel: green light-on when the computer reads data from or writes data to the hard drive - Dell Precision T7400 | User's Guide - Page 34
a two-man lift. Always lift correctly to avoid injury; avoid bending over while lifting. See your Product Information Guide for other important safety information. Environmental Temperature range Operating Storage Relative humidity (maximum) Operating Storage Maximum vibration (using a random - Dell Precision T7400 | User's Guide - Page 35
hard-drive images, and help desk procedures. Control is provided to the administrator through system setup, Dell OpenManage™ IT Assistant, or Dell computer is powered down. ASF is designed to supersede previous operating system-absent alerting technologies. Your computer supports the following ASF - Dell Precision T7400 | User's Guide - Page 36
Critical The voltage from integrated voltage regulators Voltage Problem is out of limits. Power Supply: Critical Power Supply Problem The computer power supply voltage is out of limits. Cooling Device: Generic Critical Fan Failure The fan speed (rpm) is out of limits. Connectivity: Ethernet - Dell Precision T7400 | User's Guide - Page 37
as listening for thermal alerts from temperature probes or hard-drive failure alerts from storage devices. • Change the state of your computer, such as updating its BIOS or shutting it down remotely. A managed system is one that has Dell OpenManage Client Instrumentation set up on a network that - Dell Precision T7400 | User's Guide - Page 38
remains active. NOTE: Hibernate mode is only supported on computers with 4-GB of RAM or less. • Hibernate. This sleep mode reduces power consumption to a minimum by writing all data in system memory to a hard drive and then removing system power. Waking up from this mode restarts the computer, and - Dell Precision T7400 | User's Guide - Page 39
single CPU package, thereby increasing computing efficiency and multitasking ability. Intel has implemented this technology in its Dual-Core and Quad-Core processors. These processors have two and four computational units respectively. It is recommended that you use the Microsoft Windows XP Service - Dell Precision T7400 | User's Guide - Page 40
SATA RAID configured for RAID level 0 segment 1 segment 3 segment 5 hard drive 1 segment 2 segment 4 segment 6 hard drive 2 Another advantage of a RAID level 0 configuration is that it utilizes the full capacities of the drives. If you have two 120-GB drives installed, you have 240 GB on which to - Dell Precision T7400 | User's Guide - Page 41
segment 2 duplicated segment 3 duplicated segment 4 duplicated segment 5 duplicated segment 6 duplicated hard drive 2 If a drive failure occurs, subsequent read and write operations are directed to the surviving drive. A replacement drive can then be rebuilt using the data from the surviving - Dell Precision T7400 | User's Guide - Page 42
2 parity data for block 1 half of data block 2 half of data block 3 half of data block 4 parity data for block 5 half of data block 6 hard drive 3 Because data is striped across the RAID configuration, as it is in a RAID 0 configuration, it can be quickly accessed. Also, because of the parity data - Dell Precision T7400 | User's Guide - Page 43
segment 5 segment 6 hard drive 1 segment 1 striped across 4 drives segment 2 striped across 4 drives segment 3 striped across 4 drives segment 4 striped across 4 drives segment 5 striped across 4 drives segment 6 striped across 4 drives hard drives 2, 3, and 4 If a drive failure occurs, subsequent - Dell Precision T7400 | User's Guide - Page 44
hard drives installed in your computer to set up a RAID configuration. For instructions on how to install a hard drive, see "Installing a Hard Drive (Hard Drive for management purposes. NOTE: Dell recommends backing up your data prior to adding or updating configurations. 44 Advanced Features - Dell Precision T7400 | User's Guide - Page 45
to create either an IS (striped) RAID volume or an IM (mirrored) RAID volume. The next screen shows a list of hard drives that can be added to a RAID volume. 4 Move the cursor to the RAID Disk column. To add a hard drive to the RAID volume, change "No" to "Yes" by pressing the , , or space bar - Dell Precision T7400 | User's Guide - Page 46
drives must be either Dell compliant SAS or SATA hard drives. • SAS and SATA hard drives cannot be used in the same RAID volume. • Drives . The next screen shows a list of hard drives that can be added to a RAID volume. 4 Move the cursor to the RAID Disk column. To add a hard drive to the RAID - Dell Precision T7400 | User's Guide - Page 47
RAID 1 provides protection against the failure of a single hard drive. When a hard drive fails, it can be replaced and the data re-mirrored to another hard drive, maintaining data integrity. Creating a Second RAID Volume The SAS 6/iR controller supports two active RAID volumes. If one RAID volume is - Dell Precision T7400 | User's Guide - Page 48
After a pause, the RAID volume will become active. NOTE: Activation of migrated RAID volume is only supported when the migrated RAID volume is in an optimal state and contains all the installed hard drives. Deleting a RAID Volume NOTICE: Before deleting a RAID volume, be sure to back up all data on - Dell Precision T7400 | User's Guide - Page 49
is in view, then select Manage Virtual Disk. The screen shows the RAID volume with a status of "Degraded". 7 Select Add Secondary Disk and select a drive from the list of available drives. The new hard drive automatically begins to sync with the drive of the degraded RAID level 1 volume. Advanced - Dell Precision T7400 | User's Guide - Page 50
50 Advanced Features - Dell Precision T7400 | User's Guide - Page 51
it to overheat. Follow the guidelines below when installing your computer in an enclosure: NOTICE: The operating temperature specifications indicated in this manual reflects the maximum ambient operating temperature. The room ambient temperature needs to be a consideration when installing your - Dell Precision T7400 | User's Guide - Page 52
• If your computer is installed in a corner on a desk or under a desk, leave at least 5.1 cm (2 in) clearance from the back of the computer to the wall to permit the airflow required for proper ventilation. 52 Setting Up Your Computer - Dell Precision T7400 | User's Guide - Page 53
Internet NOTE: ISPs and ISP offerings vary by country. To connect to the Internet, you need a modem or network connection and an Internet service provider (ISP). Your ISP will offer one or more of the following Internet connection options: • DSL connections that provide high-speed Internet access - Dell Precision T7400 | User's Guide - Page 54
® Windows® desktop. 3 Follow the instructions on the screen to complete the setup. If you do not have an ISP icon on your desktop or service providers (ISPs). • If you have already obtained setup information from your ISP but you did not receive a setup CD, click Set up my connection manually - Dell Precision T7400 | User's Guide - Page 55
Click Next. If you selected Set up my connection manually, continue to step 6. Otherwise, follow the instructions on the screen to complete the setup. NOTE: If you do , click Connect to the Internet. The Connect to the Internet window appears. 4 Click either Broadband (PPPoE) or Dial-up, depending - Dell Precision T7400 | User's Guide - Page 56
transfer data, such as: • E-mail messages • Toolbar settings • Window sizes • Internet bookmarks You can transfer the data to the new the host computer and the guest computer. For instructions on setting up a direct cable connection between screen appears, click Next. 56 Setting Up Your Computer - Dell Precision T7400 | User's Guide - Page 57
Do not click Next at this time. To copy data from the old computer: 1 On the old computer, insert the Windows XP Operating System disc. 2 On the Welcome to Microsoft Windows XP screen, click Perform additional tasks. 3 Under What do you want to do?, click Transfer files and settings→ Next. 4 On the - Dell Precision T7400 | User's Guide - Page 58
. 2 When the Files and Settings Transfer Wizard welcome screen appears, click Next. 3 On the Which computer is this? screen, click New Computer→ Next. 4 On the Do you have a Windows XP CD? screen, click I want to create a Wizard Disk in the following drive→ Next. 5 Insert the removable disc, such as - Dell Precision T7400 | User's Guide - Page 59
in progress. Follow the instructions provided on the screen by the Windows Easy Transfer wizard. Power Protection Devices Several devices are available to protect against power fluctuations and failures: • Surge protectors • Line conditioners • Uninterruptible power supplies (UPS) Setting Up Your - Dell Precision T7400 | User's Guide - Page 60
protection. See the surge protector documentation for modem connection instructions. NOTICE: Not all surge protectors offer network adapter at a fairly constant level. Uninterruptible Power Supplies NOTICE: Loss of power while data is being saved to the hard drive may result in data loss or - Dell Precision T7400 | User's Guide - Page 61
of the procedures in this section, follow the safety instructions in the Product Information Guide. CAUTION: To guard against electrical shock, always unplug the chassis intrusion switch out of its slot, and remove the switch and its attached cable from the computer. Securing Your Computer 61 - Dell Precision T7400 | User's Guide - Page 62
Intrusion Switch 1 Gently slide the chassis intrusion switch into its slot and reconnect the cable to the system board. 2 Replace the Chassis Intrusion Detector 1 Turn on (or restart) your computer. 2 When the blue DELL™ logo appears, press immediately. If you wait too long and the operating - Dell Precision T7400 | User's Guide - Page 63
computer. • Attach a commercially available antitheft device to the security cable slot on the back of the computer. NOTE: Before you purchase an antitheft device, make sure that it works with the security cable slot on your computer. Antitheft devices usually include a segment of metal-stranded - Dell Precision T7400 | User's Guide - Page 64
1 2 1 security cable slot 2 padlock ring Passwords About Passwords NOTE: Passwords are disabled when you receive your computer. A primary (or system) password, an administrator password, and a hard drive password all prevent unauthorized access to your computer in different ways. The following - Dell Precision T7400 | User's Guide - Page 65
NOTE: Some hard drives do not support hard drive passwords. NOTICE: Passwords provide a high level of security for data in your computer or hard drive. However, they are not foolproof. If you require more security, obtain and use additional forms of protection, such as smart cards, data encryption - Dell Precision T7400 | User's Guide - Page 66
left-arrow key. The password is not case sensitive. Certain key combinations are not valid. If you enter one of these combinations, the speaker emits a beep. As you press each character key (or the spacebar for a blank space), a placeholder appears in the field. 5 Press . If the new system - Dell Precision T7400 | User's Guide - Page 67
you start or restart your computer, the following prompt appears on the screen: Type the system password and press . Enter password: If you password. ** Number of unsuccessful password attempts: 3 System halted! Must power down. Even after your computer is turned off and on, the previous - Dell Precision T7400 | User's Guide - Page 68
field, and then press . 4 Type your password into the Old Password field. 5 If you are changing an existing password, follow the instructions in "Assigning a System Password" on page 66, starting from step 4. 6 If you are deleting a password, press in New Password field, leaving - Dell Precision T7400 | User's Guide - Page 69
-arrow key. The password is not case sensitive. Certain key combinations are not valid. If you enter one of these combinations, the speaker emits a beep. As you press each character key (or the spacebar for a blank space), a placeholder appears in the field. 5 Press . If the new administrator - Dell Precision T7400 | User's Guide - Page 70
field, and then press . 3 Type your password into the Old Password field. 4 If you are changing an existing password, follow the instructions in "Assigning an Administrator Password" on page 69, starting from step 4. 5 If you are deleting a password, press in New Password field - Dell Precision T7400 | User's Guide - Page 71
TPM feature supports encryption only if the operating system supports TPM. Getting Started Guide. In the event of these backups being incomplete, lost, or damaged, Dell will be program: a Restart the computer and press during the Power On Self Test to enter the system setup program. b Select - Dell Precision T7400 | User's Guide - Page 72
a fingerprint reader, smart card, or password) • Encryption Guide. Computer Tracking Software Computer tracking software may enable you to locate your computer if it is lost or stolen. The software is optional and may be purchased when you order your Dell™ computer, or you can contact your Dell sales - Dell Precision T7400 | User's Guide - Page 73
agency where you live. • If the computer belongs to a company, notify the security office of the company. • Contact Dell customer service to report the missing computer. Provide the computer Service Tag, the case number, and the name, address, and phone number of the law enforcement agency to which - Dell Precision T7400 | User's Guide - Page 74
74 Securing Your Computer - Dell Precision T7400 | User's Guide - Page 75
memory or set the type of hard drive installed Before you use System Setup, it is recommended that you write down the System Setup screen information system logo appears, continue to wait until you see the Microsoft® Windows® desktop. Then, shut down your computer and try again. System Setup Options - Dell Precision T7400 | User's Guide - Page 76
-core Capable • if the processor supports 64-bit Technology Displays the amount of Installed Memory, Memory Speed, Memory Channel Mode, and a description of the Memory Technology. This option also displays a table that describes the memory size, whether the memory module is ECC capable, single or - Dell Precision T7400 | User's Guide - Page 77
can be either AHCI or ATA. Controls whether errors for integrated drives are reported during startup. Onboard Devices Integrated NIC Audio (On default) Enables (On) or disables (Off) the onboard audio controller. You can also select Auto to use the add-in Audio controller. 1394 Controller - Dell Precision T7400 | User's Guide - Page 78
USB controller. No Boot enables the controller but disables the ability to boot from a USB device. NOTE: Operating systems with USB support will recognize USB floppy drives regardless of the No Boot setting. Enables or disables the front USB ports. Determines the mode of operation of the internal - Dell Precision T7400 | User's Guide - Page 79
VT for Direct I/O (Off default) Virtualization (Off default) Limit CPUID Value (Off default) Enables Intel® SpeedStep® for all supported processors in the computer. This setting changes the processor power consumption and frequency. NOTE: This option may not be available on your computer. Specifies - Dell Precision T7400 | User's Guide - Page 80
drive's performance and acoustic levels. • Bypass - do nothing (needed for older drives) • Quiet - slower, but quieter • Suggested - allows the drive the processor. Fetches an extra line of data into L2 from external memory. Allows users to turn on/off optimization for highbandwidth, Front-Side bus - Dell Precision T7400 | User's Guide - Page 81
the Trusted Platform Module security device. Enables or disables Execute Disable memory protection technology. Activates or disables the BIOS module interface of the optional Computrace service from Absolute Software. Power Management AC Recovery (Off default) Determines how the system responds - Dell Precision T7400 | User's Guide - Page 82
Mode SERR Message (On default) Displays the service tag for your computer. Controls ASF management. • On = Full ASF 2.0 functionality (RMCP) • Alert Only - send ASF messages on event or error • Off - all ASF functionality disabled Some graphics cards require that the SERR message be disabled. 82 - Dell Precision T7400 | User's Guide - Page 83
reduces computer startup time by bypassing some compatibility steps. Off does not skip any steps of system memory. POST Hotkeys Determines whether the sign-on screen displays a Keyboard Errors When set to Report (enabled) and an error is detected during POST, the BIOS will display the error - Dell Precision T7400 | User's Guide - Page 84
no CD is in the drive, or if the CD has no operating system, the computer generates an error message. • USB Device - Insert the memory device into a USB port and restart the computer. When F12 = Boot Menu appears in the upper-right corner of the screen, press . The BIOS detects the device and - Dell Precision T7400 | User's Guide - Page 85
To ensure that your device is bootable, check the device documentation. Memory Key 1 Insert the memory key into a USB port and restart the computer. 2 When F12 = Boot Menu appears in the upper-right corner of the screen, press . The BIOS detects the device and adds the USB device option to the - Dell Precision T7400 | User's Guide - Page 86
Floppy Drive 1 In system setup, set the Diskette Drive option to USB. 2 Save your changes and exit system setup. 3 Connect the USB floppy drive, insert bootable media, and re-boot the system. 4 See "Selecting the Boot Device for the Current Boot" on page 84. 86 System Setup - Dell Precision T7400 | User's Guide - Page 87
7 Clearing Forgotten Passwords CAUTION: Before you begin any of the procedures in this section, follow the safety instructions in the Product Information Guide. NOTICE: This process erases both the system and the administrator passwords. 1 Follow the procedures in "Before You Begin" on page 139. - Dell Precision T7400 | User's Guide - Page 88
Microsoft® Windows® desktop appears on your computer, shut down your computer (see "Turning Off Your Computer" on page 139). 7 Turn off the monitor and disconnect it from the electrical outlet. 8 Disconnect the computer power cable from the electrical outlet, and press the power - Dell Precision T7400 | User's Guide - Page 89
procedures in this section, follow the safety instructions in the Product Information Guide. 1 Follow the procedures in "Before BIOS update file for your computer at the Dell Support website at support.dell.com. 3 Click Download Now to download the file. 4 If the Export Compliance Disclaimer window - Dell Precision T7400 | User's Guide - Page 90
. The file downloads to your desktop. 7 Click Close when the Download Complete window appears. The file icon appears on your desktop and is titled the same as the downloaded BIOS update file. 8 Double-click the file icon on the desktop and follow the on-screen instructions. 90 Clearing Forgotten - Dell Precision T7400 | User's Guide - Page 91
procedures in this section, follow the safety instructions in the Product Information Guide. Computer, Keyboard, and Monitor CAUTION: Before in the optical drive, and follow the instructions that come with the compressed-air product. Never touch the lens in the drive. If you notice problems, such as - Dell Precision T7400 | User's Guide - Page 92
2 With a soft, lint-free cloth, gently wipe the bottom of the disk (the unlabeled side) in a straight line from the center to the outer edge of the disk. For stubborn dirt, try using water or a diluted solution of water and mild soap. You can also purchase commercial products that clean disks and - Dell Precision T7400 | User's Guide - Page 93
during start-up, replace the battery. If the battery still does not work properly, contact Dell (see "Contacting Dell" on page 287). Drive Problems CAUTION: Before you begin any of the procedures in this section, follow the safety instructions in the Product Information Guide. Troubleshooting 93 - Dell Precision T7400 | User's Guide - Page 94
R - See "Troubleshooting Software and Hardware Problems in the Microsoft® Windows® XP and Microsoft Windows Vista™ Operating Systems" on page 131. R U N T H E D E L L D I A G N O S T I C S - See "Dell Diagnostics" on page 123. Optical drive problems NOTE: High-speed optical drive vibration is normal - Dell Precision T7400 | User's Guide - Page 95
and Support for information on power management modes. Hard drive problems RUN CHECK DISK - Windows XP: 1 Click Start and click My Computer. 2 Right-click Local Disk C:. 3 Click Properties→ Tools→ Check Now. 4 Click Scan for and attempt recovery of bad sectors and click Start. Windows Vista: 1 Click - Dell Precision T7400 | User's Guide - Page 96
and Software Problems CAUTION: Before you begin any of the procedures in this section, follow the safety instructions in the Product Information Guide. The computer does not start up C H E C K T H E D I A G N O S T I C L I G H TS - See "Diagnostic Lights" on page 105. ENSURE THAT THE POWER CABLE IS - Dell Precision T7400 | User's Guide - Page 97
with this version of Windows. 2 In the welcome screen, click Next. 3 Follow the instructions on the screen. A solid blue screen appears TURN TH E CO MPUTER OF F - If you are unable to get a response by pressing a key on your keyboard or moving your mouse, press and hold the power button for at least - Dell Precision T7400 | User's Guide - Page 98
TO CHECK THE HARD DRIVE, FLOPPY DISKS, CDS, OR DVDS SAVE AND CLOSE ANY OPEN FILES OR PROGRAMS AND SHUT DOWN YOUR COMPUTER THROUGH THE START MENU Memory Problems CAUTION: Before you begin any of the procedures in this section, follow the safety instructions in the Product Information Guide. IF YOU - Dell Precision T7400 | User's Guide - Page 99
Software and Hardware Problems in the Microsoft® Windows® XP and Microsoft Windows Vista™ Operating Systems" on page 131. Network Problems CAUTION: Before you begin any of the procedures in this section, follow the safety instructions in the Product Information Guide. Troubleshooting 99 - Dell Precision T7400 | User's Guide - Page 100
" on page 131. Power Problems CAUTION: Before you begin any of the procedures in this section, follow the safety instructions in the Product Information Guide. I F T H E P O W E R L I G H T I S G R E E N A N D T H E C O M P U T E R I S N O T R E S P O N D I N G - See "Diagnostic Lights" on page 105 - Dell Precision T7400 | User's Guide - Page 101
power strip • Multiple power strips connected to the same electrical outlet Printer Problems CAUTION: Before you begin any of the procedures in this section, follow the safety instructions in the Product Information Guide THAT THE PRINTER IS RECOGNIZED BY WINDOWS - Windows XP: 1 Click Start→ Control - Dell Precision T7400 | User's Guide - Page 102
. See the printer documentation for information on reinstalling the printer driver. Scanner Problems CAUTION: Before you begin any of the procedures in this section, follow the safety instructions in the Product Information Guide. NOTE: If you need technical assistance for your scanner, contact - Dell Precision T7400 | User's Guide - Page 103
off nearby fans, fluorescent lights, or halogen lamps to check for interference. R E I N S T A L L T H E S O U N D D R I V E R - See "Drivers" on page 129. R U N T H E H A R D W A R E TR O U B L E S H O O T E R - See "Troubleshooting Software and Hardware Problems in the Microsoft® Windows® XP and - Dell Precision T7400 | User's Guide - Page 104
104 Troubleshooting - Dell Precision T7400 | User's Guide - Page 105
10 Troubleshooting Tools Diagnostic Lights CAUTION: Before you begin any of the procedures in this section, follow the safety instructions in the Product Information Guide. To help you troubleshoot a problem, your computer has four lights labeled "1," "2," "3," and "4" on the front. The lights can - Dell Precision T7400 | User's Guide - Page 106
(see "Contacting Dell" on page 287). A possible power Perform the procedure in supply or power cable "Power Problems" on failure has occurred. page 100. If the problem is still not resolved, contact Dell for technical assistance (see "Contacting Dell" on page 287). 106 Troubleshooting Tools - Dell Precision T7400 | User's Guide - Page 107
Diagnostic Lights Power Light amber (blinking) (blinking) (blinking) (blinking) (blinking) amber amber amber amber Problem Description Suggested Resolution A problem has been detected with either the memory risers or graphics riser. A possible system board failure has occurred. Confirm that - Dell Precision T7400 | User's Guide - Page 108
mismatch See "Troubleshooting" on exists. page 93 and then to "Processor" on page 150. (blinking) amber Power supply cables are not properly connected. Verify that both power supply cables are plugged in to the motherboard. Diagnostic Light Codes During POST The power light displays a solid - Dell Precision T7400 | User's Guide - Page 109
card. If the computer starts normally, troubleshoot the last card removed from the computer for resource conflicts (see "Troubleshooting Software and Hardware Problems in the Microsoft® Windows® XP and Microsoft Windows Vista™ Operating Systems" on page 131). 4 If the problem persists, contact Dell - Dell Precision T7400 | User's Guide - Page 110
Light Pattern Problem Description A possible graphics card failure has occurred. A possible floppy or hard drive failure has occurred. Suggested Resolution 1 If the computer has a graphics card, remove the card, reinstall it, and then restart the computer (see "Cards" on page 194). 2 If the - Dell Precision T7400 | User's Guide - Page 111
Diagnostics" on page 123). 7 If the memory module passes, shut down the computer (see "Turning Off Your Computer" on page 139), remove the memory module, and then repeat the process with the remaining memory modules until a memory error occurs during start-up or diagnostic testing. Troubleshooting - Dell Precision T7400 | User's Guide - Page 112
Light Pattern Problem Description System board failure has occurred. Memory modules are detected, but a memory configuration or compatibility error exists. Routine system activity preceding video initialization. Suggested Resolution If the first memory module tested is defective, repeat the - Dell Precision T7400 | User's Guide - Page 113
Contacting Dell" on page 287). Routine system activity Watch your monitor for on- preceding video initialization. screen messages. Power Lights CAUTION: Before you begin any of the procedures in this section, follow the safety instructions in the Product Information Guide. Troubleshooting Tools - Dell Precision T7400 | User's Guide - Page 114
and then reinstall the graphics card, if applicable. • If the power light is steady amber, there may be a power problem or an internal device malfunction. - Ensure that all power cables are securely connected to the system board (see "System Board Components" on page 27). 114 Troubleshooting Tools - Dell Precision T7400 | User's Guide - Page 115
display errors or problems. This series of beeps, called a beep code, identifies a problem. One possible beep code (code 1-3-1) consists of one beep, a burst of three beeps, and then one beep. This beep code tells you that the computer encountered a memory problem. If your computer beeps during - Dell Precision T7400 | User's Guide - Page 116
code to shadowed memory Math-coprocessor test failure Cache test failure Error Messages Fill out the "Diagnostics Checklist" on page 286 as you complete these checks. CAUTION: Before you begin any of the procedures in this section, follow the safety instructions in the Product Information Guide - Dell Precision T7400 | User's Guide - Page 117
CHECKPOINT [NNNN]. FOR HELP IN RESOLVING THIS PROBLEM, PLEASE NOTE T H I S C H E C K P O I N T A N D C O N T A C T D E L L TE C H N I C A L S U P P O R T - Contact Dell and report the checkpoint code (nnnn) to the support technician. (See "Contacting Dell" on page 287.) Troubleshooting Tools 117 - Dell Precision T7400 | User's Guide - Page 118
ALERT! MEMORY FAN FAILURE - ALERT! HARD DRIVE FAN FAILURE - ALERT! FRONT FAN FAILURE - ALERT! CHIPSET HEATSINK NOT DETECTED. - ALERT! CARD CAGE FAN FAILURE - ALERT! POWER SUPPLY FAN FAILURE - ALERT! PREVIOUS FAN FAILURES - ALERT! PREVIOUS THERMAL FAILURE - A L E R T ! P R E V I O U S S H U T D O W N - Dell Precision T7400 | User's Guide - Page 119
Dell Diagnostics" on page 123. D I S K E T T E W R I T E P R O T E C T E D - Slide the write-protect notch to the open position. D R I V E N O T R E A D Y - Put a floppy disk in the drive. GA T E A2 0 F A I L U RE - See "Lockups and Software Problems" on page 96. HARD-DISK CONFIGURATION ERROR - HARD - Dell Precision T7400 | User's Guide - Page 120
lue - See "Memory Problems" on page 98. MEMORY ALLOCATION ERROR - 1 Turn off the computer, wait 30 seconds, and then restart the computer. 2 Try to run the program again. 3 If the error message appears again, see the software documentation for additional troubleshooting suggestions. MEMORY DATA LINE - Dell Precision T7400 | User's Guide - Page 121
for the hard drive is correct. If the message continues to appear after you ensure that the information in system setup is correct, see your operating system documentation for reinstallation information. N O T I M E R T I C K I N T E R R U P T - Run the Dell Diagnostics. See "Dell Diagnostics" on - Dell Precision T7400 | User's Guide - Page 122
identify which card is malfunctioning. READ FAULT - REQUESTED SECTOR NOT FOUND - RESET FAILED - See "Drive Problems" on page 93. SECTOR NOT FOUND - • Run the Windows error-checking utility to check the file structure on the floppy disk or hard drive. See Windows Help for instructions. • If a large - Dell Precision T7400 | User's Guide - Page 123
. Insert a floppy disk into the drive and try again. Dell Diagnostics CAUTION: Before you begin any of the procedures in this section, follow the safety instructions in the Product Information Guide. When to Use the Dell Diagnostics If you experience a problem with your computer, perform the checks - Dell Precision T7400 | User's Guide - Page 124
the Dell Diagnostics from either your hard drive or from the Drivers and Utilities media. Starting the Dell Diagnostics From Your Hard Drive 1 Turn on (or restart) your computer. 2 When the DELL™ logo appears, press immediately. NOTE: If you see a message stating that no diagnostics utility - Dell Precision T7400 | User's Guide - Page 125
the error code and problem description and follow the instructions on the screen. If you cannot resolve the error condition, contact Dell (see "Contacting Dell" on page 287). NOTE: The Service Tag for your computer is located at the top of each test screen. If you contact Dell, technical support - Dell Precision T7400 | User's Guide - Page 126
. 4 When the tests are completed, if you are running the Dell Diagnostics from the Drivers and Utilities media, remove the disc. 5 Close the test screen to return to the Main Menu screen. To exit the Dell Diagnostics and restart the computer, close the Main Menu screen. 126 Troubleshooting Tools - Dell Precision T7400 | User's Guide - Page 127
of the system's start-up files. If the computer is connected to a printer, print each file. Otherwise, record the contents of each file before calling Dell. Error message, beep code, or diagnostic code: Description of problem and troubleshooting procedures you performed: Troubleshooting Tools 127 - Dell Precision T7400 | User's Guide - Page 128
128 Troubleshooting Tools - Dell Precision T7400 | User's Guide - Page 129
drivers if you: • Upgrade your operating system. • Reinstall your operating system. • Connect or install a new device. Identifying Drivers If you experience a problem with any device, identify whether the driver is the source of your problem and, if necessary, update the driver. Microsoft® Windows - Dell Precision T7400 | User's Guide - Page 130
at support.dell.com and your Drivers and Utilities disc provide approved drivers for Dell™ computers. If you install drivers obtained from other sources, your computer might not work correctly. Using Windows Device Driver Rollback If a problem occurs on your computer after you install or update - Dell Precision T7400 | User's Guide - Page 131
the new driver. Troubleshooting Software and Hardware Problems in the Microsoft® Windows® XP and Microsoft Windows Vista™ Operating Troubleshooter to resolve the incompatibility. To start the Hardware Troubleshooter: Windows XP: 1 Click Start→ Help and Support. 2 Type hardware troubleshooter - Dell Precision T7400 | User's Guide - Page 132
• Dell PC Restore by Symantec (available in Windows XP) and Dell Factory Image Restore (available in Windows Vista) returns your hard drive to the the hard drive. Use the disc only if System Restore did not resolve your operating system problem. Using Microsoft Windows System Restore The Windows - Dell Precision T7400 | User's Guide - Page 133
. 3 Click Next and follow the remaining on-screen prompts. Windows Vista: 1 Click Start . 2 In the Start Windows Vista does not disable System Restore; regardless of low disk space. Therefore, the steps below apply only to Windows XP. If you reinstall Windows XP with less than 200 MB of free hard - Dell Precision T7400 | User's Guide - Page 134
the hard drive. Data files include documents, spreadsheets, e-mail messages, digital photos, music files, and so on. If possible, back up all data before using PC Restore or Factory Image Restore. Windows XP: Dell PC Restore Using PC Restore: 1 Turn on the computer. During the boot process, a blue - Dell Precision T7400 | User's Guide - Page 135
time the computer was turned on. 6 Click Next. The System Restore screen appears and the computer restarts. 7 After the computer restarts, click OK. Removing PC Restore: NOTICE: Removing Dell PC Restore from the hard drive permanently deletes the PC Restore utility from your computer. After you have - Dell Precision T7400 | User's Guide - Page 136
Restore. The Dell Factory Image Restore welcome screen appears. 6 Click Next. The Confirm Data Deletion screen appears. NOTICE: If you do not want to proceed with Factory Image Restore, click Cancel. 7 Click the checkbox to confirm that you want to continue reformatting the hard drive and restoring - Dell Precision T7400 | User's Guide - Page 137
XP. The options can overwrite files and possibly affect programs that are installed on your hard drive. Therefore, do not reinstall Windows XP unless a Dell technical support representative instructs you to do so. 1 Save and close any open files and exit any open programs. 2 Insert the Operating - Dell Precision T7400 | User's Guide - Page 138
operating system logo appears, continue to wait until you see the Microsoft® Windows® desktop; then, shut down your computer and try again. NOTE: The next CD/DVD/CD-RW Drive and press . 6 Press any key to Boot from CD-ROM. 7 Follow the instructions on the screen to complete the installation. - Dell Precision T7400 | User's Guide - Page 139
on page 140. • You have read the safety information in the Dell™ Product Information Guide. • A component can be replaced or-if purchased separately-installed by all open programs. b In the Microsoft® Windows® XP operating system, click Start→ Shut Down→ Shut down. Adding and Replacing Parts 139 - Dell Precision T7400 | User's Guide - Page 140
in this section, follow the safety instructions in the Product Information Guide. CAUTION: Use proper weight-lifting precautions when picking up the computer. NOTICE: Handle components and cards with care. Do not touch the components or contacts on a card. Hold a card by its edges or by its metal - Dell Precision T7400 | User's Guide - Page 141
must remove the main battery before you service the computer. 4 Disconnect your computer follow the safety instructions in the Product Information Guide. CAUTION: To guard remove it from the security cable slot. NOTICE: Ensure that sufficient space exists to support the removed cover-at least 30 - Dell Precision T7400 | User's Guide - Page 142
1 2 3 1 cover latch release 3 cover hinges 2 computer cover 5 Locate the three hinge tabs on the edge of the computer. 6 Grip the sides of the computer cover and pivot the cover up, using the hinges as leverage points. 7 Release the cover from the hinge tabs and set it aside in a secure location - Dell Precision T7400 | User's Guide - Page 143
Removing the Front Panel CAUTION: Before you begin any of the procedures in this section, follow the safety instructions in the Product Information Guide. CAUTION: To guard against electrical shock, always unplug your computer from the electrical outlet before removing the cover. NOTICE: To prevent - Dell Precision T7400 | User's Guide - Page 144
the Front Panel and Computer Cover CAUTION: Before you begin any of the procedures in this section, follow the safety instructions in the Product Information Guide. CAUTION: To guard against electrical shock, always unplug your computer from the electrical outlet before opening the cover. NOTICE: To - Dell Precision T7400 | User's Guide - Page 145
the computer cover. 1 Ensure that all cables are connected, and fold cables out of the way. Gently pull the power cables toward you so that they do not get caught underneath the drives. 2 Ensure that no tools or extra parts are left inside the computer. 3 Replace the cover: a Align the computer - Dell Precision T7400 | User's Guide - Page 146
intrusion detector, if enabled, causes the following message to appear on the screen at the next computer start-up: ALERT! Cover was previously removed. 6 procedures in this section, follow the safety instructions in the Product Information Guide. CAUTION: To guard against electrical shock, always - Dell Precision T7400 | User's Guide - Page 147
3 diagnostic, hard-drive access, and 4 microphone connector network integrity lights 5 headphone connector 6 front-panel air temperature sensor NOTICE: The front-panel temperature sensor cable must be installed in this connector at all times while your computer is running or thermal problems may - Dell Precision T7400 | User's Guide - Page 148
Information Guide for Card" on page 202). 4 If a graphics riser card is installed, remove it: a Remove its four screws. b Disconnect its power cable. c Move it slightly up and to the right at an angle to free it from the card fan and the memory-riser support computer problems. 10 Note the - Dell Precision T7400 | User's Guide - Page 149
from the computer. Replacing the I/O Panel NOTICE: Ensure that you replace all cables originally attached to the I/O panel or you may experience computer problems. Follow the removal procedure ("Removing the I/O Panel" on page 148) in reverse order. Ensure that the plastic piece that fits over the - Dell Precision T7400 | User's Guide - Page 150
the procedures in this section, follow the safety instructions in the Product Information Guide. CAUTION: To guard against electrical shock, Loosen the captive thumbscrews that secure the memory shroud and lift it away from the computer. 4 Lift the memory fan away from the computer to access the - Dell Precision T7400 | User's Guide - Page 151
1 memory shroud 3 memory fan (only present on computers without memory riser cards) 2 thumbscrews (2) NOTE: To loosen the two captive screws on each side of the heat-sink assembly, you need a long Phillips screwdriver. 5 Loosen the two captive screws on each side of the heat-sink assembly. CAUTION - Dell Precision T7400 | User's Guide - Page 152
1 2 1 heat-sink assembly 2 captive screw housing (4) NOTICE: If you are installing a processor upgrade kit from Dell, discard the original heat-sink assembly. If you are not installing a processor upgrade kit from Dell, reuse the original heat-sink assembly when you install your new processor. 7 - Dell Precision T7400 | User's Guide - Page 153
the socket is ready for the new processor. See "Installing the Processor" on page 154. Otherwise, continue with step 10. NOTICE: The memory shroud holds the (optional) memory risers in place; its thumbscrews must be sufficiently tight in order to secure the risers and to avoid damage. Adding and - Dell Precision T7400 | User's Guide - Page 154
10 Replace the memory shroud and the memory fan. Tighten the thumbscrews until the memory shroud is well secured and to avoid injury; avoid bending over while lifting. See your Product Information Guide for other important safety information. CAUTION: The computer stand should be installed at - Dell Precision T7400 | User's Guide - Page 155
1 2 3 1 memory shroud 3 memory fan (only present on systems without memory riser cards) 2 thumbscrews (2) 4 If you are replacing a processor, remove the processor (see "Removing the Processor" on page 150). 5 Unpack the new processor, being careful not to touch - Dell Precision T7400 | User's Guide - Page 156
1 2 3 4 1 processor cover 3 socket 2 processor 4 release lever 7 Orient the front and rear alignment notches on the processor with the front and rear alignment notches on the socket. 8 Align the pin-1 corners of the processor and socket. 156 Adding and Replacing Parts - Dell Precision T7400 | User's Guide - Page 157
damage, ensure that the processor aligns properly with the socket, and do not use excessive force when you install the processor. 9 Set the processor lightly in the socket and ensure that the processor is positioned correctly. 10 When the processor is fully seated in the socket, close the processor - Dell Precision T7400 | User's Guide - Page 158
processor. NOTICE: If you are not installing a processor upgrade kit from Dell, reuse the original heat-sink assembly when you replace the processor. If you installed a processor replacement kit from Dell, return the original heat-sink assembly and processor to Dell in the same package in which your - Dell Precision T7400 | User's Guide - Page 159
1 2 1 heat-sink assembly 2 captive screw housing (4) NOTICE: The memory shroud holds the (optional) memory risers in place; its thumbscrews must be sufficiently tight in order to secure the risers and to avoid damage. 15 Replace the memory shroud and memory fan. Tighten the thumbscrews until the - Dell Precision T7400 | User's Guide - Page 160
19 Press to enter system setup and check under Processor Info to verify that the new processor has been installed properly. Power Supply DC Connector Pin Assignments 160 Adding and Replacing Parts - Dell Precision T7400 | User's Guide - Page 161
DC Power Connector P1 13 14 15 16 17 18 19 20 21 22 23 24 1 2 3 4 5 6 7 8 9 10 11 12 Pin Number 1 V 16 12 VD 17 PSON 18 12 VD Wire Color Orange Orange Orange Black Gray Purple Black Blue Yellow/ White Red Red Black Black Orange Orange Orange Yellow/ White Green Yellow/ White Wire Size 18 - Dell Precision T7400 | User's Guide - Page 162
18 AWG DC Power Connectors P2 11 12 13 14 15 16 17 18 19 20 1 2 3 4 5 6 7 8 9 10 Pin Number 1 2 3 4 5 6 7 8 9 10 11 12 13 Signal Name 12 VC 12 VC COM COM 12 VA 12 VA COM COM 12 VB 12 VB 12 VC COM COM 18-AWG Wire Blue/White Blue/White Black - Dell Precision T7400 | User's Guide - Page 163
Signal Name COM 12 VA COM COM COM 12 VB OPEN DC Power Connector P5 456 18-AWG Wire Black Yellow Black Black Black White 123 Pin Number 1 2 3 4 5 6 Signal name 12 VD 12 VD 12 VD COM COM COM DC Power Connector P7 18-AWG Wire Yellow/White Yellow/White Yellow/White - Dell Precision T7400 | User's Guide - Page 164
Signal Name 1 12 VCDC 2 GND 3 GND 4 +5 V 18-AWG Wire Blue/White Black Black Red DC Power Connectors P10, P11 5 4 32 1 Pin Number 1 2 3 4 5 Signal name +3.3 VDC COM +5 VDC COM +12 VB 18-AWG Wire Orange Black Red Black White DC Power Connectors P12, P13, P14, P15, P16, P17 Pin Number - Dell Precision T7400 | User's Guide - Page 165
/White 123 Pin Number 1 2 3 4 5 6 Signal name 12 VE 12 VE 12 VE COM COM COM DC Power Connector P19 5678 18-AWG Wire Blue/Yellow Blue/Yellow Blue/Yellow Black Black Black 1234 Pin Number 1 2 3 4 5 Signal name COM 12 VD 12 VD 3.3 V COM 18-AWG Wire Black Yellow/White Yellow/White Orange Black - Dell Precision T7400 | User's Guide - Page 166
, P23 12 Pin Number 1 2 Signal name 12 VA COM DC Power Connector P24 5678 20-AWG Wire Yellow Black 1234 Pin Number 1 2 3 4 5 6 7 8 Signal name 12 VE 12 VE 12 VE COM COM COM COM COM 18-AWG Wire Blue/Yellow Blue/Yellow Blue/Yellow Black Black Black Black Black 166 Adding and Replacing Parts - Dell Precision T7400 | User's Guide - Page 167
name 5 V COM COM 12 VC 18-AWG Wire Red Black Black Blue/White Removing the Power Supply CAUTION: Before performing any of the procedures in this section, follow the safety instructions in the Product Information Guide. CAUTION: To guard against electrical shock, always unplug your computer from - Dell Precision T7400 | User's Guide - Page 168
1 1 power supply screws (4) 5 Slide the power supply toward the front of the computer by approximately one inch. 6 Lift the power supply out of the computer. 168 Adding and Replacing Parts - Dell Precision T7400 | User's Guide - Page 169
Power Supply 1 Slide the power supply into place. 2 Replace the four screws that secure the power supply to the back of the computer chassis. 3 Reconnect the DC power cables. 4 On the computer, reattach the power cables to the side of the hard drive instructions in the Product Information Guide. - Dell Precision T7400 | User's Guide - Page 170
it; this computer requires a two-man lift. Always lift correctly to avoid injury; avoid bending over while lifting. See your Product Information Guide for other important safety information. CAUTION: The computer stand should be installed at all times to ensure maximum system stability. Failure to - Dell Precision T7400 | User's Guide - Page 171
to the battery connector, you must firmly support the connector while removing the battery. 5 Support the battery connector by pressing down firmly on of the old battery. For more information, see your Product Information Guide. Replacing the Battery 1 Follow the procedures in "Before You - Dell Precision T7400 | User's Guide - Page 172
Product Information Guide for other memory only. For more information on the type of memory supported by your computer, see "Specifications" on page 29. NOTICE: Before you install new memory modules, download the most recent BIOS for your computer from the Dell Support website at support.dell - Dell Precision T7400 | User's Guide - Page 173
DIMMs. NOTE: Memory purchased from Dell is covered under your computer warranty. Fully Buffered DIMM (FBD) Memory Overview For optimal installed first into DIMM slots 1-4 and then into DIMM slots 5-8 on the system board. Pairs of memory should be first installed into slots DIMM_1, and DIMM_2, - Dell Precision T7400 | User's Guide - Page 174
. DIMM slot 5-8 have black latches. Addressing Memory With 4-GB or Greater Configurations (32-bit Operating Systems Only) This computer supports a maximum of 32 GB of memory when eight 4-GB DIMMs are installed. Current 32-bit operating systems, such as Microsoft® Windows® XP and Windows Vista - Dell Precision T7400 | User's Guide - Page 175
Removing Memory Without Memory Riser Cards CAUTION: Before you begin any of the procedures in this section, follow the safety instructions in the Product Information Guide. CAUTION: To guard against electrical shock, always unplug your computer from the electrical outlet before opening the cover. - Dell Precision T7400 | User's Guide - Page 176
1 2 3 1 memory shroud 3 memory fan 2 thumbscrews (2) 4 Note the position of the memory fan, then lift the memory fan free from the fan support structure and set it aside. 176 Adding and Replacing Parts - Dell Precision T7400 | User's Guide - Page 177
1 2 1 memory fan 2 memory fan support structure CAUTION: Fully-buffered memory modules may become very hot during normal operation. Ensure that memory modules have had sufficient time to cool before you touch them. 5 Press out the securing clip at each end of the memory module connector. 6 Grasp - Dell Precision T7400 | User's Guide - Page 178
2 3 1 memory shroud 3 memory fan 2 thumbscrews (2) NOTICE: The memory shroud holds the (optional) memory risers in place; its thumbscrews must be sufficiently tight in order to secure the risers and to avoid damage. 8 Replace the memory shroud. Tighten the thumbscrews until the memory shroud is - Dell Precision T7400 | User's Guide - Page 179
be used with the riser cards. The other slots (DIMM_5-8) must be left vacant. You must remove the memory riser cards from the computer in order to install memory on them. The memory slots on each riser card are numbered DIMM_1-DIMM_4. Memory must be installed on these cards in the order that they - Dell Precision T7400 | User's Guide - Page 180
. Doing so may cause the system not to boot. Installing Memory (With Optional Memory Riser Cards) CAUTION: Before you begin any of the procedures in this section, follow the safety instructions in the Product Information Guide. CAUTION: To guard against electrical shock, always unplug your computer - Dell Precision T7400 | User's Guide - Page 181
shroud 2 thumbscrews (2) 3 Loosen the captive thumbscrews that secure the memory shroud and lift it away from the computer. CAUTION: Fully-buffered memory modules may become very hot during normal operation. Ensure that memory modules have had sufficient time to cool before you touch them. Adding - Dell Precision T7400 | User's Guide - Page 182
connectors (4) 3 securing clips (2) 2 memory connectors (4) 4 Disconnect the power cable from memory riser card 1 and 2. 5 Grasp the memory riser card 1 at each corner and lift memory riser card 1 and attached card 2 from the DIMM_1 and DIMM_2 slots on the system board. If a card is difficult to - Dell Precision T7400 | User's Guide - Page 183
1 memory riser cards 1 and 2 2 memory riser cards 3 and 4 6 Disconnect the power cables from memory riser cards 3 and 4. 7 Grasp the memory riser card 3 at each corner and lift memory riser cards 3 and attached card 4 from the DIMM_3 and DIMM_4 memory module connectors on the system board. If a card - Dell Precision T7400 | User's Guide - Page 184
is facing the correct direction; FBDs on memory riser cards 1 and 2 face a different direction than those on riser cards 3 and 4. 9 Align the notch on the bottom of the module with the crossbar in the connector. 2 1 3 4 1 cutouts (2) 3 notch 2 memory module 4 crossbar NOTICE: To avoid damage to - Dell Precision T7400 | User's Guide - Page 185
with the crossbar in each system-board connector. 12 Insert the riser cards into the connectors until both riser cards snap into position. 1 2 1 memory riser cards 1 and 2 2 memory riser cards 3 and 4 NOTE: If a memory-riser power cable is not plugged in, the system will not boot. 13 Connect the - Dell Precision T7400 | User's Guide - Page 186
is not plugged in, the system will not boot. 16 Connect the power cables back into memory riser cards 1 and 2. 1 2 1 memory shroud 2 thumbscrews (2) NOTICE: The memory shroud holds the (optional) memory risers in place; its thumbscrews must be sufficiently tight in order to secure the risers - Dell Precision T7400 | User's Guide - Page 187
to verify that the memory modules are operating properly. See "Dell Diagnostics" on page 123. Removing Memory (With Optional Memory Riser Cards) CAUTION: Before you begin any of the procedures in this section, follow the safety instructions in the Product Information Guide. CAUTION: To guard against - Dell Precision T7400 | User's Guide - Page 188
and lift it away from the computer. CAUTION: Fully-buffered memory modules may become very hot during normal operation. Ensure that memory modules have had sufficient time to cool before you touch them. 4 Disconnect the power cables from memory riser cards 1 and 2. 188 Adding and Replacing Parts - Dell Precision T7400 | User's Guide - Page 189
1 2 3 1 power connectors (4) 3 securing clips (2) 2 memory module connectors (4) 5 Grasp the memory riser card 1 at each corner and lift memory riser card 1 and attached card 2 from the DIMM_1 and DIMM_2 memory module connectors on the system board. If a card is difficult to remove, gently ease - Dell Precision T7400 | User's Guide - Page 190
1 2 1 memory riser cards 1 and 2 2 memory riser cards 3 and 4 6 Disconnect the power cables from memory riser cards 3 and 4. 190 Adding and Replacing Parts - Dell Precision T7400 | User's Guide - Page 191
1 2 3 1 power connectors (4) 3 securing clips (2) 2 memory module connectors (4) 7 Grasp the memory riser card 3 at each corner and lift memory riser card 3 and attached card 4 from the DIMM_3 and DIMM_4 memory module connectors on the system board. If a card is difficult to remove, gently ease - Dell Precision T7400 | User's Guide - Page 192
in, the system will not boot. 1 2 3 1 power connectors 3 securing clips (2) 2 connector 12 Connect the power cables to memory riser cards 3 and 4. 13 Ensure that memory riser card 1 is above system-board connector DIMM_1 and memory riser card 2 is above system-board connector DIMM_2. Align the - Dell Precision T7400 | User's Guide - Page 193
into the connectors until both riser cards snap into position. NOTE: If a memory-riser power cable is not plugged in, the system will not boot. 15 Connect the power cables to memory riser cards 1 and 2. NOTICE: The memory shroud holds the (optional) memory risers in place; its thumbscrews must be - Dell Precision T7400 | User's Guide - Page 194
Card Support NOTE: To upgrade to or downgrade from a dual-graphics configuration (with the graphics riser card), you will need additional parts that can be ordered from Dell. See "Contacting Dell" on page 287. In a configuration without dual graphics and the associated graphics riser card: Your Dell - Dell Precision T7400 | User's Guide - Page 195
computer. If you are replacing a card, uninstall the existing driver for the card. Installing an Expansion Card 1 Follow the procedures in "Before injury; avoid bending over while lifting. See your Product Information Guide for other important safety information. CAUTION: The computer stand should - Dell Precision T7400 | User's Guide - Page 196
1 2 1 card retention device 2 tab 4 Press down the tab on the top of the card retainer at the appropriate card slot and pivot the card retainer back through the chassis wall. 196 Adding and Replacing Parts - Dell Precision T7400 | User's Guide - Page 197
that is already installed in the computer, remove the card: a If necessary, disconnect any cables connected to the card. b If the card is full-length, press the release tab on the end of the alignment guides on the fan bracket. c If the connector has a release tab, press the release tab as you grasp - Dell Precision T7400 | User's Guide - Page 198
guides on the card fan. 9 Position the card so that it is aligned with the slot and the securing tab (if present) is aligned with the securing slot. 10 Place the card in the connector and press down firmly. Ensure that the card is fully seated in the slot If there is a release tab on the card slot - Dell Precision T7400 | User's Guide - Page 199
(an upside-down screw) and screw it in right side up to secure a card. 2 3 1 4 1 card retainer 3 alignment guide For extra security, remove the alignment guide (an upside-down screw) and screw it in right side up to secure a card. 2 alignment bar 4 filler bracket Adding and Replacing Parts 199 - Dell Precision T7400 | User's Guide - Page 200
retainer 13 Connect any cables that should be attached to the card. See the documentation for the card for information about the card's cable connections. 14 Press the card retention device back into its original position; push it down until it clicks into place. 200 Adding and Replacing Parts - Dell Precision T7400 | User's Guide - Page 201
then turn them on. 17 If you installed a sound card: a Enter system setup, select Integrated Audio, and then change the setting to Off. b Connect external audio devices to the sound card's connectors. Do not connect external audio devices to the microphone, speaker/headphone, or line-in connectors - Dell Precision T7400 | User's Guide - Page 202
back panel. 19 Install any drivers required for the card as described in the card documentation. Removing an Expansion Card 1 Follow the procedures in "Before ; avoid bending over while lifting. See your Product Information Guide for other important safety information. CAUTION: The computer stand - Dell Precision T7400 | User's Guide - Page 203
retention device 2 tab 3 Press the tabs on either end of the card retention device and lift to remove it from the computer. 4 Press down the tab on the top of the card retainer at the appropriate card slot and pivot the card retainer back through the chassis wall. Adding and Replacing Parts 203 - Dell Precision T7400 | User's Guide - Page 204
of the alignment guides on the fan bracket. c If the connector has a release tab, press the release tab as you grasp the card by its top corners, and ease it out of its connector. 6 If you are removing the card permanently, install a filler bracket in the empty card-slot opening. NOTE: Installing - Dell Precision T7400 | User's Guide - Page 205
• The notch in the top of each card or filler bracket fits around the alignment guide. NOTE: For extra security, remove the alignment guide (an upside-down screw) and screw it in right side up to secure a card. 2 3 1 4 1 card retainer 3 alignment guide NOTE: For extra security, remove the alignment - Dell Precision T7400 | User's Guide - Page 206
position; push its tip so that its tab clicks into place. 1 2 1 release tab 2 card retainer 10 Reconnect the data cable to each installed hard drive. 11 Reconnect the hard drive power cable to each installed hard drive. 12 Ensure that all connectors are properly cabled and firmly seated. 13 Press - Dell Precision T7400 | User's Guide - Page 207
turn them on. 15 Uninstall the driver for the removed card. See the documentation that came with the card. 16 If you removed a sound card: a Enter system setup, select Integrated Audio, and then change the setting to On. b Connect external audio devices to the audio connectors on the back panel of - Dell Precision T7400 | User's Guide - Page 208
graphics cards are set up to operate in SLI mode. For removal of any other types of PCI or PCI Express cards, see "Removing an Expansion Card" on page 202. NOTE: To upgrade to or downgrade from an SLI configuration, you will need additional parts that can be ordered from Dell. See "Contacting Dell - Dell Precision T7400 | User's Guide - Page 209
retention device 2 tab 3 Press the tabs on either end of the card retention device and lift to remove it from the computer. 4 Gently securing both graphics cards with one hand, remove the graphics card bridge (if present) with your other hand by pulling it up and away from the computer. Set it - Dell Precision T7400 | User's Guide - Page 210
1 2 3 1 graphics card bridge (not present 2 power connectors (2) on some dual-graphics configurations) 3 dual-PCI Express graphics cards 5 Disconnect any cables connected to the card. 6 Press down the tab on the top of the card retainer at the appropriate card slot and pivot the card retainer back - Dell Precision T7400 | User's Guide - Page 211
necessary, disconnect any cables connected to the card. b If the card is full-length, press the release tab on the end of the alignment guides on the fan bracket. c If the connector has a release tab, press the release tab as you grasp the card by its top corners, and ease it out of its connector - Dell Precision T7400 | User's Guide - Page 212
1 2 3 1 PCI Express x16 card 3 PCI Express x16 card slot 2 securing tab 8 If you are replacing the card, see "Installing PCI Express Graphics Cards in a Dual Configuration" on page 215. If you are not replacing the card, install a filler bracket in the empty cardslot opening. NOTE: Installing - Dell Precision T7400 | User's Guide - Page 213
2 bracket caught outside of slot 4 not fully seated card NOTICE: Do not route card cables behind the cards. Cables routed behind the cards could cause damage to the equipment. 10 Connect any cables that should be attached to the card. See the documentation for the card for information about the - Dell Precision T7400 | User's Guide - Page 214
1 2 1 release tab 2 card retainer 12 Press the card retention device back into its original position; push it down until it clicks into place. 214 Adding and Replacing Parts - Dell Precision T7400 | User's Guide - Page 215
, and then turn them on. Installing PCI Express Graphics Cards in a Dual Configuration NOTE: To upgrade to or downgrade from a dual-graphics configuration, you will need additional parts that can be ordered from Dell. See "Contacting Dell" on page 287. This section regards dual configurations - Dell Precision T7400 | User's Guide - Page 216
graphics to a dual-graphics configuration, you will need additional parts. Contact Dell to obtain optional upgrade or downgrade parts (see "Contacting Dell" on page 287). See "System Board Components" on page 27 to locate the PCI Express x1 card slot your Product Information Guide for other important - Dell Precision T7400 | User's Guide - Page 217
retention device 2 tab 3 Press the tabs on either end of the card retention device and lift to remove it from the computer. 4 Press down the tab on the top of the card retainer at the appropriate card slot and pivot the card retainer back through the chassis wall. Adding and Replacing Parts 217 - Dell Precision T7400 | User's Guide - Page 218
came with the card for information on configuring the card, making internal connections, or otherwise customizing it for your computer. 7 If the card is full-length, align it between the plastic card guides on the card fan. 8 Position the card so that it is aligned with the slot and the securing - Dell Precision T7400 | User's Guide - Page 219
ensure that the card is fully seated in the slot. 10 Before you rotate the card retainer back into place, ensure that: • The tops of all cards and filler brackets are flush with the alignment bar. • The notch in the top of each card or filler bracket fits around the alignment guide. NOTE: For extra - Dell Precision T7400 | User's Guide - Page 220
2 bracket caught outside of slot 4 not fully seated card NOTICE: Do not route card cables behind the cards. Cables routed behind the cards could cause damage to the equipment. 11 Connect any cables that should be attached to the card. See the documentation for the card for information about the - Dell Precision T7400 | User's Guide - Page 221
1 2 1 release tab 2 card retainer 13 Press the card retention device back into its original position; push it down until it clicks into place. Adding and Replacing Parts 221 - Dell Precision T7400 | User's Guide - Page 222
: An incorrectly attached graphics power cable may result in degraded graphics performance. 14 Connect the power cable to the power connector on the card. For information about the card cable connections, see the documentation that came with the card. 15 Attach the graphics card bridge (if required - Dell Precision T7400 | User's Guide - Page 223
, and then turn them on. Removing the Optional Graphics Riser Card NOTE: To upgrade to or downgrade from a dual-graphics configuration (with the graphics riser card), you will need additional parts that can be ordered from Dell. See "Contacting Dell" on page 287. 1 Follow the procedures in "Before - Dell Precision T7400 | User's Guide - Page 224
lifting. See your Product Information Guide for other important safety information. graphics riser card is installed, remove it: a Remove its four screws. b Disconnect its power cable. c Move it slightly up and to the right at an angle to free it from the card fan and the memory-riser support - Dell Precision T7400 | User's Guide - Page 225
Card NOTE: To upgrade to or downgrade from a dual-graphics configuration (with the graphics riser card), you will need additional parts that can be ordered from Dell. See "Contacting Dell" on page 287. Follow the steps for graphics riser card removal in reverse order. Drives Your computer supports - Dell Precision T7400 | User's Guide - Page 226
special floppy drive/Media Card Reader optical drive, floppy drive, Media Card drive panel plate and insert Reader, or SATA hard drive in a special drive case) NOTE: The 5.25-inch Media Card Reader/floppy drive carrier is not interchangeable with the hard drive carrier. 3 four hard-drive bays - Dell Precision T7400 | User's Guide - Page 227
your computer may not function properly. When you install a drive, you connect two cables-a DC power cable from the power supply and a data cable-to the back of the drive. The other end of the data cable will connect to either an expansion card or to the system board. Most connectors are keyed for - Dell Precision T7400 | User's Guide - Page 228
SATA Data Cable Connectors 4 1 2 3 1 SATA data cable 3 SATA drive 2 SATA connector on system board SATA data cable 228 Adding and Replacing Parts - Dell Precision T7400 | User's Guide - Page 229
SAS Data Cable Connectors 2 1 3 4 1 power cable 3 interposer 5 HDD connector 5 2 SAS data cable 4 SAS drive Adding and Replacing Parts 229 - Dell Precision T7400 | User's Guide - Page 230
to work with Dell computers. Drive numbering is marked upon the chassis beside the hard-drive bays. Removing a Hard Drive (Hard Drive Bays 1-4) CAUTION: Before you begin any of the procedures in this section, follow the safety instructions located in the Product Information Guide. CAUTION: To guard - Dell Precision T7400 | User's Guide - Page 231
avoid bending over while lifting. See your Product Information Guide for other important safety information. CAUTION: The computer stand Disconnect the power cable from the hard drive. 5 Disconnect the data cable from the hard drive. 6 If you are using a add-in storage controller card, ensure that - Dell Precision T7400 | User's Guide - Page 232
2 1 1 power cable 3 HDD connector 3 2 data cable 232 Adding and Replacing Parts - Dell Precision T7400 | User's Guide - Page 233
2 1 3 4 1 power cable 3 SAS interposer connector 2 data cable 4 HDD connector 7 Press the blue tabs on each side of the hard-drive bracket toward each other and slide the drive up and out of the hard-drive bay. Adding and Replacing Parts 233 - Dell Precision T7400 | User's Guide - Page 234
1 2 3 1 blue tabs (2) 3 hard-drive bay 2 hard drive 8 Ensure that all connectors are properly cabled and firmly seated. 9 Replace the computer cover (see "Replacing the Computer Cover" on page 145). NOTICE: To connect a - Dell Precision T7400 | User's Guide - Page 235
in this section, follow the safety instructions located in the Product Information Guide. CAUTION: To guard against electrical shock, always unplug your computer from the electrical outlet before removing the cover. 1 Unpack the replacement hard drive, and prepare it for installation. 2 Check - Dell Precision T7400 | User's Guide - Page 236
and pull it out of the bay. If there is a drive installed in the bay, remove it (see "Removing a Hard Drive (Hard Drive Bays 1-4)" on page 230). 7 Slide the hard drive into the hard-drive bay until it clicks securely into place. 1 2 1 hard drive 2 hard drive bay 236 Adding and Replacing Parts - Dell Precision T7400 | User's Guide - Page 237
. 9 Connect one end of the data cable to the hard drive. 10 If you are using a add-in storage controller card, the other end of the data cable is attached to the add-in storage controller card. Otherwise, connect the data cable to a HDD connector on the system board. NOTICE: Ensure that you connect - Dell Precision T7400 | User's Guide - Page 238
2 1 3 4 1 power cable 3 SAS interposer connector 2 data cable 4 HDD connector 11 Ensure that all connectors outlets, and turn them on. See the documentation that came with the drive for instructions on installing any software required for drive operation. 238 Adding and Replacing Parts - Dell Precision T7400 | User's Guide - Page 239
instructions. 19 Test the hard drive by running the Dell Diagnostics. See "Dell Diagnostics" on page 123. 20 If the drive you just installed is the primary drive, install your operating system on the hard drive. Removing a Fifth SATA Hard Drive your Product Information Guide for other important - Dell Precision T7400 | User's Guide - Page 240
data cable from the back of the hard drive and from the connector on the system board. 1 2 3 4 5 1 data cable 3 data cable 5 optional SATA hard drive NOTE: The optional fifth SATA hard drive can be installed in any of the 5.25-inch drive bays. 2 power cable 4 SATA connector on system board 240 - Dell Precision T7400 | User's Guide - Page 241
lever 2 optional fifth hard drive NOTE: The optional fifth SATA hard drive can be installed in any of the 5.25-inch drive bays. 7 Press the blue tabs on each side of the hard-drive bracket toward each other and slide the drive up and out of the hard-drive carrier. 8 Set the drive and carrier aside - Dell Precision T7400 | User's Guide - Page 242
to electrical outlets, and turn them on. Installing a Fifth SATA Hard Drive (Optional) CAUTION: Before you begin any of the procedures in this section, follow the safety instructions located in the Product Information Guide. CAUTION: To guard against electrical shock, always unplug your computer - Dell Precision T7400 | User's Guide - Page 243
the SATA hard drive in the hard-drive bracket and press the drive down until it snaps securely into place. 1 2 1 hard drive 2 hard-drive bracket 7 Slide the hard drive in the hard-drive bracket into the hard-drive carrier. 1 2 1 hard-drive carrier 2 hard drive in hard-drive bracket Adding - Dell Precision T7400 | User's Guide - Page 244
securely seated. 1 2 1 sliding-plate lever 2 hard-drive carrier with hard drive NOTE: The optional fifth SATA hard drive can be installed in any of the 5.25-inch drive bays. 9 Connect a power cable to the hard drive. 10 Connect the data cable to the back of the drive and to the connector on the - Dell Precision T7400 | User's Guide - Page 245
1 2 3 4 1 data cable 3 data cable 2 power cable 4 SATA2 connector on system board 11 Ensure that all connectors are properly cabled and firmly seated. 12 Reinstall the drive panel (see "Replacing the Drive Panel" on page 249). 13 Replace the computer cover (see "Replacing the Computer Cover" on - Dell Precision T7400 | User's Guide - Page 246
that came with the drive for instructions on installing any software required for drive operation. 15 If the drive you just installed is the primary drive, insert bootable disc into drive A. 16 Turn on the computer. 17 Enter system setup, and update the appropriate Drive option (see "System Setup - Dell Precision T7400 | User's Guide - Page 247
any screws. 1 Remove the drive panel (see "Removing the Drive Panel" on page 246). NOTICE: To avoid breaking the drive-panel insert tab, do not pull the insert more than approximately 1 cm (½ inch) away from the drive panel before sliding the tab out of the slot. Adding and Replacing Parts 247 - Dell Precision T7400 | User's Guide - Page 248
2 Pinch the drive-panel insert release tabs and rotate the insert just enough to free the release tabs. 1 2 4 3 1 drive panel 3 drive-panel insert release tabs (2) 2 drive-panel insert 4 drive-panel insert tab in tab slot 2 1 248 Adding and Replacing Parts - Dell Precision T7400 | User's Guide - Page 249
insert tab out from the tab slot 4 Set the drive-panel insert aside in a secure location. Replacing a Drive-Panel Insert 1 Slide the drive-panel insert tab into the drive-panel slot. 1 2 4 3 1 drive panel 3 drive-panel insert release tabs (2) 2 drive-panel insert 4 drive-panel insert tab in tab - Dell Precision T7400 | User's Guide - Page 250
injury; avoid bending over while lifting. See your Product Information Guide for other important safety information. CAUTION: The computer stand should Align the drive panel tabs with the side-door hinges. 1 2 3 1 sliding-plate lever 3 drive panel 2 sliding-plate 3 Rotate the drive panel toward - Dell Precision T7400 | User's Guide - Page 251
See the documentation that came with the drive for instructions on installing any software required for drive operation. Floppy Drive CAUTION: Before you begin any of the procedures in this section, follow the safety instructions in the Product Information Guide. CAUTION: To guard against electrical - Dell Precision T7400 | User's Guide - Page 252
1 2 3 1 power cable 3 floppy-drive connector (DSKT) 2 data cable 6 Slide the sliding-plate lever to the right to release the shoulder screw and slide the drive carrier out of the drive bay. 252 Adding and Replacing Parts - Dell Precision T7400 | User's Guide - Page 253
place. If you later decide to install another floppy drive or a Media Card Reader in that drive bay, you can slide it into the drive carrier without removing the carrier from the drive bay. b Install a drive panel insert (see "Replacing a Drive-Panel Insert" on page 249). Adding and Replacing Parts - Dell Precision T7400 | User's Guide - Page 254
; avoid bending over while lifting. See your Product Information Guide for other important safety information. CAUTION: The computer stand should drive bay, remove that device (see the appropriate device removal instructions). 6 If no screws are attached to the drive, check the inside of the drive - Dell Precision T7400 | User's Guide - Page 255
until it clicks into place. Otherwise: a Slide the floppy drive into the 3.5-inch drive carrier until it clicks into place. b Then, while pressing down the release lever on the side of the drive carrier, slide the drive carrier into the drive bay until it clicks into place. Adding and Replacing - Dell Precision T7400 | User's Guide - Page 256
1 2 1 floppy drive 2 floppy drive carrier 8 Attach the power and data cables to the floppy drive. 9 Connect the other end of the data cable to the system board connector labeled "DSKT." To locate the system board connector, see "System Board Components" - Dell Precision T7400 | User's Guide - Page 257
1 2 3 1 power cable 3 floppy-drive connector (DSKT) 2 data cable 10 Check all cable connections and fold cables out of the way to avoid blocking airflow between the fan and cooling vents. 11 Reinstall the drive panel (see "Replacing the Drive Panel" on page 249). 12 Replace the computer cover ( - Dell Precision T7400 | User's Guide - Page 258
instructions on installing any software required for drive operation. 14 Enter system setup and select the appropriate Diskette Drive option (see "System Setup" on page 75). 15 Verify that your computer works correctly by running the Dell Diagnostics (see "Dell Diagnostics" on page 123). Media Card - Dell Precision T7400 | User's Guide - Page 259
." To locate system board connectors, see "System Board Components" on page 27. 1 2 1 interface cable 2 Media Card Reader connector (USB) 6 Slide the sliding-plate lever to the right to release the shoulder screw and slide the drive carrier out of the drive bay. Adding and Replacing Parts 259 - Dell Precision T7400 | User's Guide - Page 260
Reader carrier 7 Press down the release lever on the side of the drive carrier and pull the Media Card Reader out. 8 If you are not installing another drive in the drive bay: a Reinstall the empty drive carrier by sliding it back into the drive bay until it clicks into place. If you later decide to - Dell Precision T7400 | User's Guide - Page 261
. See your Product Information Guide for other important safety information drive bay, remove that device (see the appropriate device removal instructions). 6 If no screws are attached to the Media Card Reader, check the inside of the drive panel for shoulder screws. Attach screws to the new card - Dell Precision T7400 | User's Guide - Page 262
until it clicks into place. Otherwise: a Slide the Media Card Reader into the 3.5-inch drive carrier until it clicks into place. b Then, while pressing down the release lever on the side of the drive carrier, slide the drive carrier into the drive bay until it clicks into place. 262 Adding and - Dell Precision T7400 | User's Guide - Page 263
1 2 1 Media Card Reader 2 floppy drive/Media Card Reader carrier 8 Attach the interface cable to the Media Card Reader. 9 Connect the other end of the interface cable to the system board connector labeled "USB." To locate the system board connector, see "System Board - Dell Precision T7400 | User's Guide - Page 264
1 2 1 interface cable 2 Media Card Reader connector (USB) 10 Check all cable connections and fold cables out of the way to avoid blocking airflow between the fan and cooling vents. 11 Reinstall the drive panel (see "Replacing the Drive Panel" on page 249). 12 Replace the computer cover (see " - Dell Precision T7400 | User's Guide - Page 265
that your computer works correctly by running the Dell Diagnostics (see "Dell Diagnostics" on page 123). Optical Drive CAUTION: Before you begin any of the procedures in this section, follow the safety instructions in the Product Information Guide. CAUTION: To guard against electrical shock, always - Dell Precision T7400 | User's Guide - Page 266
2 1 3 4 5 1 optical drive 2 data cable 3 power cable 4 data cable 5 SATA connector on system board 6 Slide the sliding-plate lever to the right to release the shoulder screw and slide the drive out to remove it from the drive bay. 266 Adding and Replacing Parts - Dell Precision T7400 | User's Guide - Page 267
-Panel Insert" on page 249). 8 If you are installing another drive in the optical drive bay, see the appropriate installation instructions in this section. 9 Reinstall the drive panel (see "Replacing the Drive Panel" on page 249). 10 Replace the computer cover (see "Replacing the Computer Cover" on - Dell Precision T7400 | User's Guide - Page 268
bending over while lifting. See your Product Information Guide for other important safety information. CAUTION: The drive bay, remove that device (see the appropriate instructions in this section). 6 If the optical drive bay is unpopulated, remove the drive panel insert (see "Removing a Drive - Dell Precision T7400 | User's Guide - Page 269
place until you hear a click or feel the drive securely installed. 1 2 1 sliding-plate lever 2 optical drive 9 Attach the power and data cables to the optical drive. NOTICE: Do not attach a SATA optical drive to an HDD connector on the system board or it will not function. Attach SATA optical - Dell Precision T7400 | User's Guide - Page 270
1 3 4 5 1 optical drive 3 power cable 5 SATA connector on system board 2 data cable 4 data cable 11 Check all cable connections and fold cables out of the way to avoid blocking airflow between the fan and cooling vents. 12 Reinstall the drive panel (see "Replacing the Drive Panel" on page 249 - Dell Precision T7400 | User's Guide - Page 271
the appropriate Drive option. 16 Verify that your computer works correctly by running the Dell Diagnostics (see "Dell Diagnostics" on page 123). System Board CAUTION: Before you begin any of the procedures in this section, follow the safety instructions in the Product Information Guide. CAUTION: To - Dell Precision T7400 | User's Guide - Page 272
(2) 4 Lift to remove the memory risers, if installed. 5 If a graphics riser card is installed, remove it: a Remove its four screws. b Disconnect its power cable. c Move it slightly up and to the right at an angle to free it from the card fan and the memory-riser support structure. d Set the riser - Dell Precision T7400 | User's Guide - Page 273
1 2 1 screws (4) 2 graphics riser card 6 If you do not have memory risers installed, lift to remove the memory fan from the fan support structure. 7 Remove the fan support structure or memory-riser support structure: a Remove the four screws that attach it to the system board. b Lift it from the - Dell Precision T7400 | User's Guide - Page 274
(only present on computers without memory riser cards) 2 fan support structure 8 Disconnect the speaker cable from the system board. 9 Disconnect the front fan and the card fan from the system board. 10 Unscrew the two screws that hold the processor and card fan case in place and lift it away from - Dell Precision T7400 | User's Guide - Page 275
1 2 1 screws (2) 2 processor and card fan case 11 Remove any components that restrict access to the system board. 12 Disconnect all cables from the system board. 13 Before you remove the existing system board assembly, visually compare the replacement system board to the existing system board to - Dell Precision T7400 | User's Guide - Page 276
2 1 1 system board assembly 2 back of computer 276 Adding and Replacing Parts - Dell Precision T7400 | User's Guide - Page 277
front of the computer chassis to release the tabs on the computer chassis from the slots on the system board pan. 16 Lift the system board assembly from the computer. 17 Place the system board assembly that you just removed next to the replacement system board. Replacing the System Board 1 Transfer - Dell Precision T7400 | User's Guide - Page 278
memory modules or the memory module riser cards and install them on the replacement board. See "Memory" on page 172 for more information. CAUTION: The processor package and heat-sink assembly can get hot. To avoid burns, ensure that the package and assembly by aligning the slots on the bottom of - Dell Precision T7400 | User's Guide - Page 279
Adding and Replacing Parts 279 - Dell Precision T7400 | User's Guide - Page 280
280 Adding and Replacing Parts - Dell Precision T7400 | User's Guide - Page 281
123 for procedures on how to run Dell Diagnostics. 3 Fill out the "Diagnostics Checklist" on page 286. 4 Use Dell's extensive suite of online services available at Dell Support (support.dell.com) for help with installation and troubleshooting procedures. See "Online Services" on page 282 for a more - Dell Precision T7400 | User's Guide - Page 282
for information on availability. Technical Support and Customer Service Dell's support service is available to answer your questions about Dell™ hardware. Our support staff uses computer-based diagnostics to provide fast, accurate answers. To contact Dell's support service, see "Before You Call" on - Dell Precision T7400 | User's Guide - Page 283
anonymous, and use your e-mail address as your password. AutoTech Service Dell's automated support service-AutoTech-provides recorded answers to the questions most frequently asked by Dell customers about their portable and desktop computers. When you call AutoTech, use your touch-tone telephone to - Dell Precision T7400 | User's Guide - Page 284
page 286), indicating the tests that you have run and any error messages reported by the Dell Diagnostics (see "Dell Diagnostics" on page 123). 4 Include any accessories that belong with the item(s) being returned (power cables, software floppy disks, guides, and so on) if the return is for credit - Dell Precision T7400 | User's Guide - Page 285
CAUTION: Before working inside your computer, follow the safety instructions in your Product Information Guide. Getting Help 285 - Dell Precision T7400 | User's Guide - Page 286
of the system's start-up files. If the computer is connected to a printer, print each file. Otherwise, record the contents of each file before calling Dell. Error message, beep code, or diagnostic code: Description of problem and troubleshooting procedures you performed: 286 Getting Help - Dell Precision T7400 | User's Guide - Page 287
, or Dell product catalog. Dell provides several online and telephone-based support and service options. Availability varies by country and product, and some services may not be available in your area. To contact Dell for sales, technical support, or customer service issues: 1 Visit support.dell.com - Dell Precision T7400 | User's Guide - Page 288
288 Getting Help - Dell Precision T7400 | User's Guide - Page 289
and, if not installed and used in accordance with the manufacturer's instruction manual, may cause interference with radio and television reception. This equipment has been provide that changes or modifications not expressly approved by Dell Inc. could void your authority to operate this equipment - Dell Precision T7400 | User's Guide - Page 290
regulations: • Product name: Dell™ Precision™ T7400 • Model number: DCDO • Company name: Dell Inc. Worldwide Regulatory Compliance & Environmental Affairs One Dell Way Round Rock, TX 78682 USA 512-338-4400 NOTE: For further regulatory information, see your Product Information Guide. 290 Appendix - Dell Precision T7400 | User's Guide - Page 291
the video circuitry and the computer memory. AHCI - Advanced Host Controller Interface - An interface for a SATA hard drive Host Controller which allows the storage driver to enable technologies such as Native Command Queuing (NCQ) and hot plug. ALS - ambient light sensor - A feature that helps to - Dell Precision T7400 | User's Guide - Page 292
hard drive is damaged or your computer has a virus, ensure that you always have a bootable CD, DVD, or floppy disk available. Your Drivers and Utilities media is an example of bootable media. bps - bits can be either a reserved section of main memory or an independent high-speed storage device. The - Dell Precision T7400 | User's Guide - Page 293
DDR SDRAM that uses a 4-bit prefetch and other architectural changes to boost memory speed to over 400 MHz. device - Hardware such as a disk drive, printer, or keyboard that is installed in or connected to your computer. device driver - See driver. DIMM - dual in-line memory module - A circuit board - Dell Precision T7400 | User's Guide - Page 294
common rules and procedures for use by a specific group of users. A user logs on to the domain to gain access to the resources. DRAM - dynamic random-access memory - Memory that stores information in integrated circuits containing capacitors. driver - Software that allows the operating system to - Dell Precision T7400 | User's Guide - Page 295
I/O card adhering to the PCMCIA standard. Modems and network adapters are common types of ExpressCards. ExpressCards support both the PCI Express and USB 2.0 standard. Express Service Code - A numeric code located on a sticker on your Dell™ computer. Use the Express Service Code when contacting Dell - Dell Precision T7400 | User's Guide - Page 296
an Advanced Memory Buffer (AMB graphical user interface - Software that interacts with the user by means of menus, windows, and icons. Most programs that operate on the Windows operating systems are GUIs. H hard drive - A drive that reads and writes data on a hard disk. The terms hard drive and hard - Dell Precision T7400 | User's Guide - Page 297
hard drive or CD drive. IEEE 1394 - Institute of Electrical and Electronics Engineers, Inc. - A highperformance serial bus used to connect IEEE 1394-compatible An address in RAM that is associated with a specific device (such as a serial connector, parallel connector, or expansion slot) and allows - Dell Precision T7400 | User's Guide - Page 298
both devices simultaneously. ISP - Internet service provider - A company that allows you A unit of data that equals 1024 bits. A measurement of the capacity of memory integrated circuits. KB - kilobyte - A . LED - light-emitting diode - An electronic component that emits light to indicate the - Dell Precision T7400 | User's Guide - Page 299
to hard drive storage, the term is often rounded to 1,000,000 bytes. MB/sec - megabytes per second - One million bytes per second. This measurement is typically used for data transfer ratings. media bay - A bay that supports devices such as optical drives, a second battery, or a Dell TravelLite - Dell Precision T7400 | User's Guide - Page 300
. Each partition can contain multiple logical drives. PC Card - A removable I/O card adhering to the PCMCIA standard. Modems and network adapters are common types of PC Cards. PCI - peripheral component interconnect - PCI is a local bus that supports 32-and 64-bit data paths, providing a high-speed - Dell Precision T7400 | User's Guide - Page 301
automatically by the BIOS, that perform basic tests on the major computer components, such as memory, hard drives, and video. If no problems are detected during POST, the computer continues the start-up. processor - A computer chip that interprets and executes program instructions. Sometimes the - Dell Precision T7400 | User's Guide - Page 302
drive speed is often measured in rpm. RTC - real time clock - Battery-powered clock on the system board that keeps the date and time after you shut down the computer. RTCRST - real-time clock reset - A jumper on the system board of some computers that can often be used for troubleshooting problems - Dell Precision T7400 | User's Guide - Page 303
your computer when you access Dell Support at support.dell.com or when you call Dell for customer service or technical support. setup program - A program that is used to install and configure hardware and software. The setup.exe or install.exe program comes with most Windows software packages. Setup - Dell Precision T7400 | User's Guide - Page 304
up to 1280 x 1024. SXGA+ - super-extended graphics array plus - A video standard for video cards and controllers that supports resolutions up to 1400 x 1050. system board - The main circuit board in your computer. Also known as the motherboard. system setup - A utility that serves as an interface - Dell Precision T7400 | User's Guide - Page 305
each pair of wires to protect against interference. UXGA - ultra extended graphics array - A video standard for video cards and controllers that supports resolutions up to 1600 x 1200. V video controller - The circuitry on a video card or on the system board (in computers with an integrated video - Dell Precision T7400 | User's Guide - Page 306
the approximate capacity of a battery. For example, a 66-WHr battery can supply 66 W of power for 1 hour or 33 W for 2 hours. wallpaper - The background pattern or picture on the Windows desktop. Change your wallpaper through the Windows Control Panel. You can also scan in your favorite picture and - Dell Precision T7400 | User's Guide - Page 307
Zip drive - A high-capacity floppy drive developed by Iomega Corporation that uses 3.5-inch removable disks called Zip disks. Zip disks are slightly larger than regular floppy disks, about twice as thick, and hold up to 100 MB of data. Glossary 307
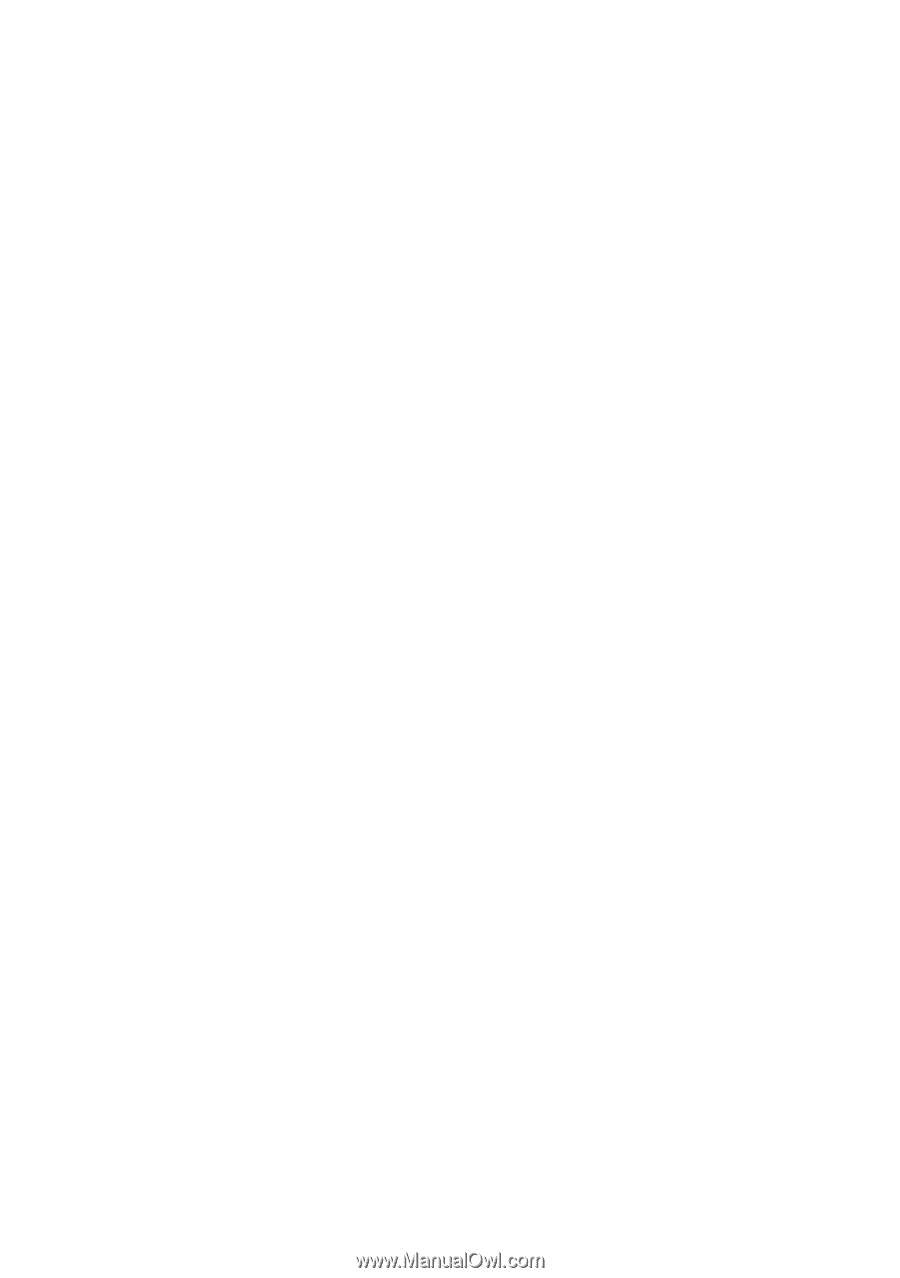
www.dell.com | support.dell.com
Dell Precision™ T7400 User’s Guide
Model DCDO