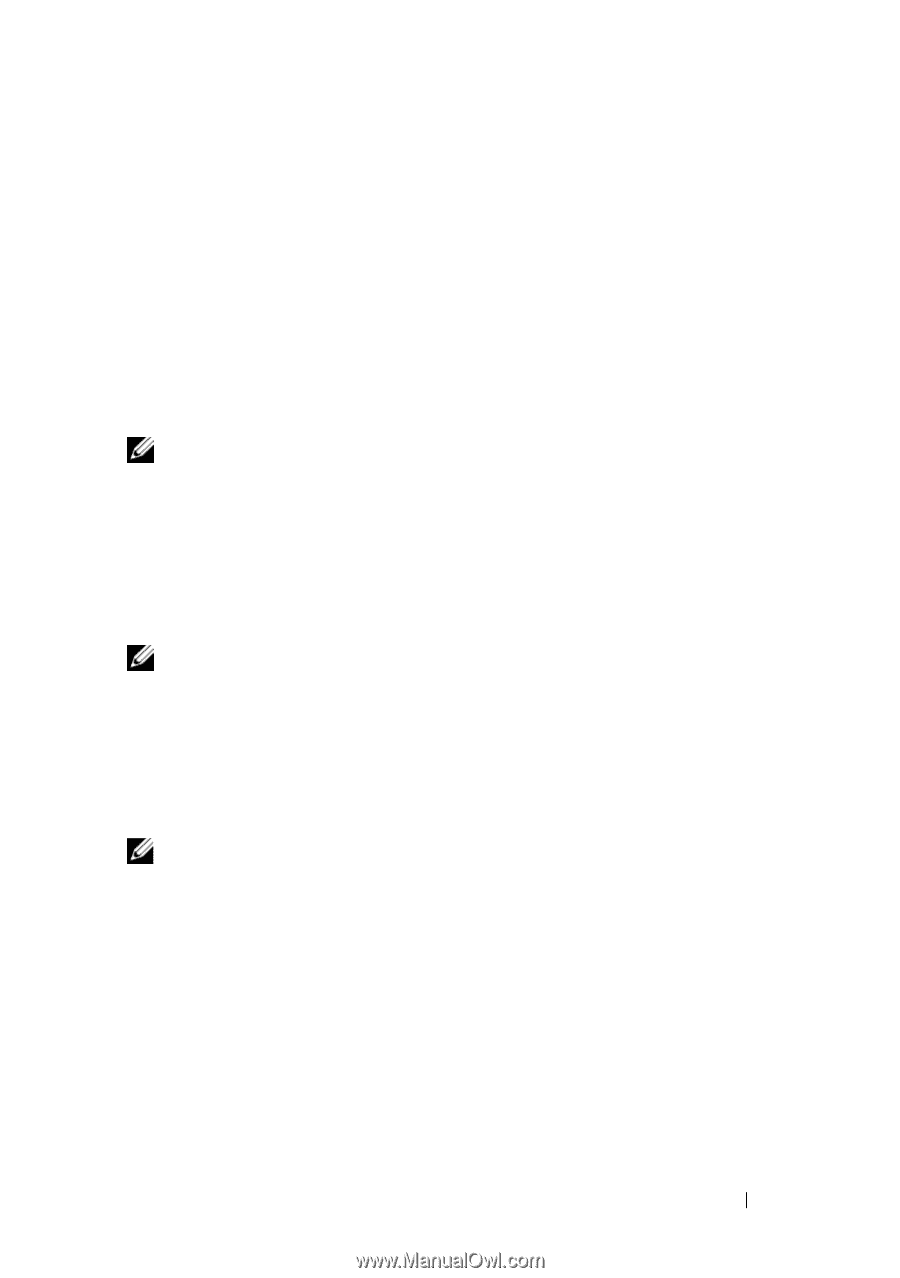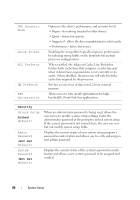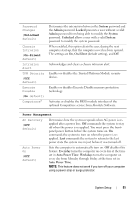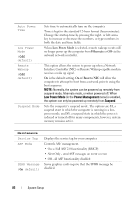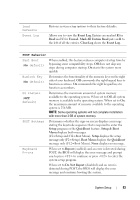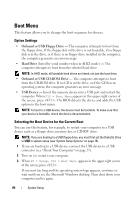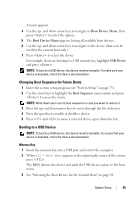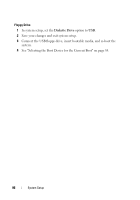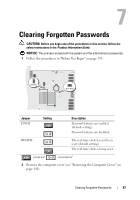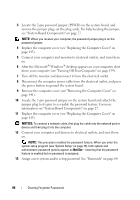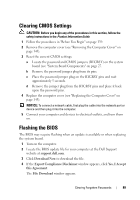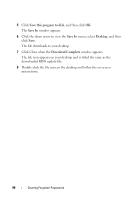Dell Precision T7400 User's Guide - Page 85
Changing Boot Sequence for Future Boots, Booting to a USB Device, Boot Device Menu, USB Device
 |
View all Dell Precision T7400 manuals
Add to My Manuals
Save this manual to your list of manuals |
Page 85 highlights
A menu appears. 4 Use the up- and down-arrow keys to navigate to Boot Device Menu, then press to select the option. 5 The Boot Device Menu appears, listing all available boot devices. 6 Use the up- and down-arrow keys to navigate to the device (that is to be used for the current boot only). 7 Press to select the device. For example, if you are booting to a USB memory key, highlight USB Device and press . NOTE: To boot to a USB device, the device must be bootable. To make sure your device is bootable, check the device documentation. Changing Boot Sequence for Future Boots 1 Enter the system setup program (see "System Setup" on page 75). 2 Use the arrow keys to highlight the Boot Sequence menu option and press to access the menu. NOTE: Write down your current boot sequence in case you want to restore it. 3 Press the up- and down-arrow keys to move through the list of devices. 4 Press the spacebar to enable or disable a device. 5 Press and to move a selected device up or down the list. Booting to a USB Device NOTE: To boot to a USB device, the device must be bootable. To ensure that your device is bootable, check the device documentation. Memory Key 1 Insert the memory key into a USB port and restart the computer. 2 When F12 = Boot Menu appears in the upper-right corner of the screen, press . The BIOS detects the device and adds the USB device option to the boot menu. 3 See "Selecting the Boot Device for the Current Boot" on page 84. System Setup 85