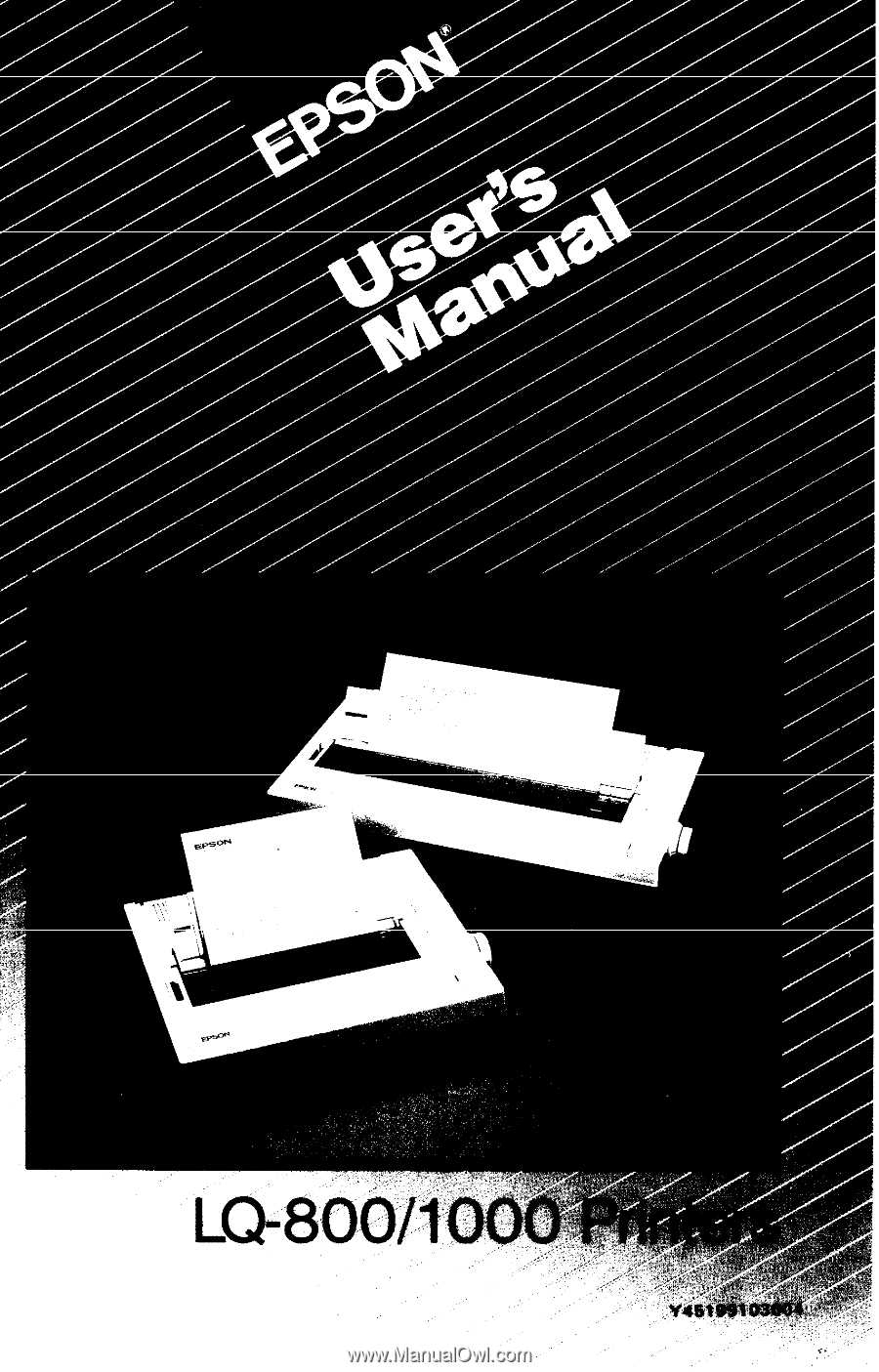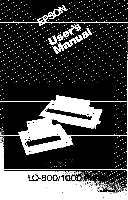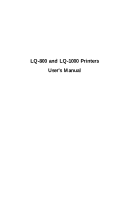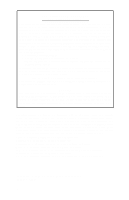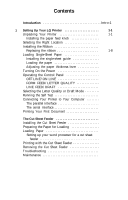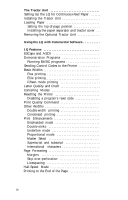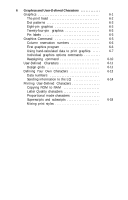Epson LQ-1000 User Manual
Epson LQ-1000 - Impact Printer Manual
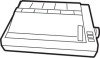 |
View all Epson LQ-1000 manuals
Add to My Manuals
Save this manual to your list of manuals |
Epson LQ-1000 manual content summary:
- Epson LQ-1000 | User Manual - Page 1
- Epson LQ-1000 | User Manual - Page 2
EPSON® LQ-800 and LQ-1000 Printers User's Manual - Epson LQ-1000 | User Manual - Page 3
FCC COMPLIANCE STATEMENT FOR AMERICAN USERS This equipment generates and uses radio frequency energy and if not installed and used properly, that is, in strict accordance with the manufacturer's instructions, may cause interference to radio and television reception. It has been type tested and found - Epson LQ-1000 | User Manual - Page 4
LQ Printer 1-1 Unpacking Your Printer 1-1 Installing the paper feed knob 1-3 Selecting the Right Location 1-4 Installing the Ribbon 1-5 Replacing the ribbon 1-8 Loading Single-Sheet Paper 1-8 Installing the single-sheet guide Your Printer to Your 2-1 Installing the - Epson LQ-1000 | User Manual - Page 5
Installing the paper separator and tractor cover . . . 3-8 Removing the Optional Tractor Unit 3-11 4 Using the LQ with Commercial Software 4-1 5 LQ Features 5-1 ESCape and ASCII 5-1 Demonstration Programs 5-2 Running BASIC programs 5-3 Sending Control Codes to the Printer - Epson LQ-1000 | User Manual - Page 6
6 Graphics and User-Defined Characters 6-1 Graphics 6-1 The print head 6-2 Dot patterns 6-3 Eight-pin graphics 6-3 Twenty-four- Characters 6-13 Data numbers 6-13 Sending information to the LQ 6-14 Printing User-Defined Characters 6-16 Copying ROM to RAM 6-17 Letter - Epson LQ-1000 | User Manual - Page 7
A The DIP Switches A-1 B The LQ Character Set and ASCII Table B-1 C Installing the Option Cartridge C-1 The Identity Module C-2 The Font Module C-3 Using the Option Cartridges C-3 D Troubleshooting and Maintenance D-1 Diagnosing the Problem D-1 Beeper Error Warnings - Epson LQ-1000 | User Manual - Page 8
The LQ-800 1-2 1-2 The LQ-1000 1-2 1-3 Installing the paper feed knob 1-3 1-4 Tightening the ribbon 1-5 1-5 Loading the LQ-800 ribbon cartridge 1-6 1-6 Loading the LQ-1000 ribbon cartridge 1-6 1-7 Positioning the ribbon 1-7 1-8 Installing the single-sheet guide - Epson LQ-1000 | User Manual - Page 9
The DIP switch panels A-1 C-1 Plugging the identity and font modules together C-1 C-2 Installing an option cartridge C-2 D-1 Print head replacement D-9 D-2 Removing the ribbon cables D-10 F-1 Parallel interface timing F-3 G-1 Removing the upper case G-3 G-2 Removing - Epson LQ-1000 | User Manual - Page 10
Tables 5-1 LQ character widths 5-10 5-2 International characters in Letter Quality mode . . 5-16 5-3 International characters in draft mode 5-17 5-4 International characters in proportional mode . . . 5-17 5-5 Maximum right margin - Epson LQ-1000 | User Manual - Page 11
Introduction The Epson LQ-800 and LQ-1000 are state-of-the-art, X-pin dotmatrix printers that deliver exceptional speed and sharpness in either Letter Quality or draft style. The LQ-800 and LQ-1000 are also capable of a wide variety of print enhancements, including: LETTER QUALITY DRAFT Bold - Epson LQ-1000 | User Manual - Page 12
l A 7K buffer frees your computer so you can work on one document while printing another. Using this manual To make it easier to set up your new LQ-800 or LQ-1000, this man- ual includes a 10-step guide to setting up your printer. These steps take you from unpacking, through ribbon and paper loading - Epson LQ-1000 | User Manual - Page 13
of the illustrations in this manual show only the LQ-800. If there is a difference that you need to know about, a separate illustration shows the LQ-1000. 1 Unpacking Your Printer First, remove the printer from the box and take off all outside plastic covering and foam supports. See that you have - Epson LQ-1000 | User Manual - Page 14
Figure 1-1. The LQ-800 Figure 1-2. The LQ-1000 1-2 - Epson LQ-1000 | User Manual - Page 15
on the printer. Remove the long bumper to the right of the print head first, then move the print head to the center of the LQ and remove it on. Installing the paper feed knob Next install the paper feed knob. To install the knob, simply push it onto the shaft on the right side of the printer, as - Epson LQ-1000 | User Manual - Page 16
Now that you've installed the paper feed knob, use it to remove the sheet of paper wrapped around the printer's platen (the black roller). 2 Selecting the Right Location The most important consideration in choosing a location for your printer is that it be close enough to connect a cable to your - Epson LQ-1000 | User Manual - Page 17
're ready to install the ribbon. 1. Manually move the print head to the middle of the platen. WARNING The power must be OFF when moving the print head. Moving the print head when the power is ON may damage your printer. If you've been using your printer just before changing the ribbon cartridge, be - Epson LQ-1000 | User Manual - Page 18
3. For the LQ-800, hold the ribbon cartridge by the raised plastic fin on top of the cartridge; for the LQ-1000 hold the cartridge by the two plastic tabs. Lower the cartridge into the printer, guiding the two square pins on each. end of the cartridge into the slots in the printer frame, as shown in - Epson LQ-1000 | User Manual - Page 19
point of a pencil to guide the ribbon into place between the ribbon guide and the print head as shown in Figure 1-7. (There is also a diagram on the top of the ribbon cartridge itself.) Figure 1-7. Positioning the ribbon 5. With the cartridge in place, again turn the ribbon knob in the direc- tion - Epson LQ-1000 | User Manual - Page 20
the LQ-800 or 1000, be sure you get a ribbon specifically for the LQ-800 or 1000. Ribbon cartridges for other Epson printers, such as the FX series, may closely resemble an LQ ribbon, but their use can damage the LQ print head. Also, ribbon cartridges for the LQ-1500 will not fit the LQ-800 or 1000 - Epson LQ-1000 | User Manual - Page 21
1-8. Installing the single-sheet guide The edge tab on the left side of the guide is movable , with a click stop for its middle position. For standard-sized (8½-inch wide) paper, see that the tab is in the click-stop position. Loading the paper Loading single-sheet paper in the LQ - Epson LQ-1000 | User Manual - Page 22
cover is tilted up to make it easier to see inside the printer, as shown in Figure 1-9. 2. Make sure the paper release lever paper against the edge tab on the single sheet guide. 4. With the power OFF use the paper feed knob to roll the paper into the printer far enough to be held by the paper bail - Epson LQ-1000 | User Manual - Page 23
Caution Never use the manual paper feed knob while the power is ON because LQ only prints 53 lines before ejecting the page, there is a difference of two lines. 2. You now have three choices: a) Compensate for the two-line difference when rolling the paper into the printer. b) Use the installation - Epson LQ-1000 | User Manual - Page 24
copies, pull the lever toward the front of the printer. To return the lever to the standard position, push it back until it clicks into the standard setting. 5 Turning On the Power With the ribbon and paper installed in the LQ, it's time to turn the printer on and become acquainted with the power-up - Epson LQ-1000 | User Manual - Page 25
the power is turned ON: l The print head moves back and forth and stops at the left side of the printer. l The printer is initialized-any previous settings are erased, and the printer is reset to its default (or preset) values. See Appendix I for a list of default values. l The three green lights on - Epson LQ-1000 | User Manual - Page 26
light beside it is on, the ON LINE and READY lights go off, the print head moves to the center of the platen, and the printer is set off line-the power is still on but the LQ won't print. This enables the form feed and line feed functions to work. 1-14 - Epson LQ-1000 | User Manual - Page 27
green ON LINE light indicates that the printer is on line and ready to receive data. When the LQ is on line, you can select either Chapter 3, "Installing the Tractor Unit"). If you're using single-sheet paper, it fully ejects one sheet. The form feed function works only when the printer is off line - Epson LQ-1000 | User Manual - Page 28
only a rough draft, the LQ also has a draft mode, also shown below. In draft mode, the LQ prints more quickly, because fewer dots are used to form each letter , make sure that paper is loaded in the printer and that the power is turned OFF. If you have an LQ-1000, be sure to use 14-inch-wide paper - Epson LQ-1000 | User Manual - Page 29
Your LQ printer comes equipped with separate connections for both serial and parallel interfaces, so be sure to use the type your computer requires. Check your computer's documentation if you're unsure which interface you have. (If your computer requires a different type of interface, see your Epson - Epson LQ-1000 | User Manual - Page 30
the LQ and your computer by two clips. After plugging the cable into the LQ and Epson QX™-16, and #8294 for the IBM® PC. Plug the cable into the connector to the right of the parallel connector. When using the serial interface, you need to reset four DIP switches so that your computer and printer - Epson LQ-1000 | User Manual - Page 31
ribbon properly installed? Make sure the ribbon LQ printer properly connected to your computer? Are you using the correct interface (serial or parallel)? If you're using a serial interface, have you set the DIP switches accordingly? If you're still having trouble printing, read the troubleshooting - Epson LQ-1000 | User Manual - Page 32
the cut sheet feeder. See Appendix A for information on resetting the DIP switches. 3. Remove the front cover that came installed on your LQ by tilting it up and lifting it off the printer. Replace it with the new cover included with the cut sheet feeder, as shown in Figure 2-1. Leave the new cover - Epson LQ-1000 | User Manual - Page 33
the platen (the black roller) as shown in Figure 2-1. The paper bail should remain in this position whenever the cut sheet feeder is installed. 6. Now locate the rear mounting pins on the LQ as shown in Figure 2-2. The rear notches on the cut sheet feeder unit rest on these mounting pins. Figure - Epson LQ-1000 | User Manual - Page 34
2-1. 8. Now stand directly over the printer, look through the top of the cut sheet feeder, and guide the rear notches on the cut sheet feeder onto printer without pressing the release levers. If you can remove the cut sheet feeder by simply lifting it off the LQ, reread the installation instructions, - Epson LQ-1000 | User Manual - Page 35
. For the LQ-800 model, install the large bracket in the stacker as shown in Figure 2-4. Slip the legs of the bracket into the metal slots on the bottom of the cut sheet feeder and make sure the bracket fits into the retaining clips on the upper part of the stacker. Figure 2-4. Installing the large - Epson LQ-1000 | User Manual - Page 36
Figure 2-5. The LQ-1000 model Preparing the Paper for Loading 1. The paper must be straight and clean. If the paper is slightly bent, curled or uneven, it will not - Epson LQ-1000 | User Manual - Page 37
Loading Paper 1. Align the arrow on the left paper guide with the arrow stamped into the metal lip of the stacker, as shown in Figure 2-6. Figure 2-6. Paper support and paper loading lever 2. Pull the paper loading lever forward until it locks in the open posi- tion, as shown in Figure 2-6. 2-6 - Epson LQ-1000 | User Manual - Page 38
the paper doesn't bind. Make sure the paper is behind the angled metal tabs at the bottom of the left and right paper guides. Figure 2-7. Loading paper; adjusting the right paper guide 4. Push the paper loading lever back, and the stack of paper is pushed forward against the two feeder rollers. 2-7 - Epson LQ-1000 | User Manual - Page 39
If your program has additional features, such as headers and footnotes, you will have to compensate accordingly. (For example, many programs include the header as part of the top margin. If you set the top margin to 0, you11 lose the header.) With a little bit of experimenting, you'll find the best - Epson LQ-1000 | User Manual - Page 40
a document: l The print head moves to the center of the platen to facilitate paper loading. l The feeder rollers feed one sheet of paper into the printer, and position the page with a one-inch margin at the top. (See the previous note "Setting up your word processor for a cut sheet feeder. . ." for - Epson LQ-1000 | User Manual - Page 41
If you want to fully eject the last page of a document-First take the LQ off line by pressing the ON LINE button (the green ON LINE light goes out can also shut the power OFF, then use the manual paper feed knob to roll the remaining sheet out of the printer. Caution When the power is ON, you should - Epson LQ-1000 | User Manual - Page 42
release levers as shown in Figure 2-9, and lift the unit off the printer. Figure 2-9. Removing the cut sheet feeder Remember, if you decide to to OFF. (Don't forget to turn the power OFF then ON again so the printer will record the new setting.) Reset DIP switch 1-7 (skip-over perforation) if you're - Epson LQ-1000 | User Manual - Page 43
your authorized Epson dealer. Problem Recommendation Cut sheet feeder does not fit flush on the printer. Check that the paper release lever on the left side of the printer is pushed back, and that the paper bail is pulled away from the platen. Review the installation instructions. Printer doesn - Epson LQ-1000 | User Manual - Page 44
Problem Recommendation Two or more sheets of paper are loaded instead of one. Remove paper and fan it. Paper was not sufficiently loosened before being loaded into the paper bin. Make sure paper is loaded behind the metal tabs on the bottom of the left and right paper guides, Too much paper was - Epson LQ-1000 | User Manual - Page 45
dust and paper lint. First, turn the power OFF and remove the cut sheet feeder from the printer. Then use a soft brush to clean the inside areas. Make sure the gray rollers are kept free of dust so that the paper feeds evenly. If you have any problems, contact your authorized Epson dealer. 2-14 - Epson LQ-1000 | User Manual - Page 46
front lid l The paper separator l The paper shelf Setting Up the LQ for Continuous-feed Paper Before installing the tractor unit, you should set up your LQ so that continuous-feed paper can flow freely in and out of the printer. Use any arrangement that allows you to put the paper underneath or - Epson LQ-1000 | User Manual - Page 47
LQ. Replace it with the front lid packaged with the tractor unit, and leave it tilted up, as shown in Figure 3-3. Figure 3-3. Installing the tractor unit 2. Hold the tractor with the gears to the right, and fit the rear notches on the tractor unit over the rear mounting pins on the printer - Epson LQ-1000 | User Manual - Page 48
front latches click in place over the front mounting pins on the printer. Loading Paper To load continuous-feed paper, follow these instructions: 1. Make sure that the printer is turned OFF. 2. Move the print head to the center of the printer, pull the paper bail away from the platen, and pull the - Epson LQ-1000 | User Manual - Page 49
3. Using Figure 3-5 as a guide, pull the locking levers on the pin-feed holders forward so that you can move the holders to the left and right. Figure 3-5. Moving the - Epson LQ-1000 | User Manual - Page 50
Figure 3-6. Opening the pin-feed covers 6. Now install the paper shelf by fitting it into the two notches on the back of the printer, as shown in Figure 3-7. The paper shelf keeps the paper from getting caught on the interface cable. Figure 3-7. Installing the paper shelf 3-5 - Epson LQ-1000 | User Manual - Page 51
you have an LQ-800, center the one support in the middle of the tractor as shown in Figure 3-7. If you have an LQ-1000, space the two paper supports evenly along the width of the paper. 8. Now guide the paper behind the platen, and push it through until it comes up between the ribbon guide and the - Epson LQ-1000 | User Manual - Page 52
9. Pull the paper up until the top is above the pin-feed holders. Fit the holes on the left side of the paper over the pins in the left holder (as shown in Figure 3-9) and close the cover. Figure 3-9. Fitting the paper over the pin feeds 10. Fit the right side of the paper into the right holder, - Epson LQ-1000 | User Manual - Page 53
top of the ribbon guide, as shown in Figure 3-10. Now turn the printer ON. This records the top-of-page setting. The printer remembers this setting your top-ofpage setting accordingly, Installing the paper separator and tractor cover Once you've loaded paper into the LQ and are familiar with the - Epson LQ-1000 | User Manual - Page 54
The separator has rounded pins on each end that fit into notches located just behind the tractor unit. Slide one of the separator's pins into one notch, then with a gentle pressure, snap the other pin into the other notch as shown in Figure 3-11. Figure 3-11. Installing the paper separator 3-9 - Epson LQ-1000 | User Manual - Page 55
The smoked plastic tractor cover is the finishing touch. Simply place it over the tractor unit, making sure the notches on the side of the cover fit into the slots on the printer, as shown in Figure 3-12. Figure 3-12. Installing the tractor cover 3-10 - Epson LQ-1000 | User Manual - Page 56
Removing the Optional Tractor Unit When you want to remove the optional tractor unit from the LQ simply push back on the tractor release levers as shown in Figure 3-13, tilt the unit back, and lift it off the printer. Figure 3-13. Removing the optional tractor unit 3-11 - Epson LQ-1000 | User Manual - Page 57
supply this information as part of a setup or installation process. Either the manual for your program or an on-screen menu should explain this process for you. The program may list a number of printers from which you can choose. Pick LQ-800 or LQ-1000, depending on which printer you have. 4-1 - Epson LQ-1000 | User Manual - Page 58
that includes the LQ-1500, LQ-1000, or LQ-800 is available.) If your program does not list any LQ printers, choose a printer from the list below. They are listed in order of preference. FX LX Rx MX Epson printer Draft printer Once you have set up or installed your commercial software program for - Epson LQ-1000 | User Manual - Page 59
, but you may not need to. Whether or not you use the rest of this manual depends upon your expertise, your interest, and the software you use. The demonstration programs in this chapter enable you to see LQ features and print styles in action. Below are a few of the many features covered: Letter - Epson LQ-1000 | User Manual - Page 60
BASIC programming language. l LPRINT signals that information is to be sent to the printer. l The CHR$ (character string) function is used for numerical codes. l using LQ features with applications software. Demonstration Programs To enable you to see the LQ features in action, this manual includes - Epson LQ-1000 | User Manual - Page 61
on user-defined characters and create such a character. If you don't want to do the exercises in BASIC, you don't have to. In most cases the software that you use for word processing, business, or graphics does the calculating and communicating with the printer for you. All you need to do is install - Epson LQ-1000 | User Manual - Page 62
-width print" 60 LPRINT "Still double-width" Basic programs for the LQ-800 and LQ-1000 W1 W1 Double-width p r i n t S t i l l double-width In each line LPRINT signals that the rest of the information on the line is to be sent to the printer. In lines 10 and 30 the letters inside the quotation marks - Epson LQ-1000 | User Manual - Page 63
the basic ones. Pica printing The first program prints a sample line of characters in pica. This is the default width on the LQ, which means it is used unless the printer receives a command to use one of the other two basic widths. 40 FOR X=65 TO 105 50 LPRINT CHR$(X); 60 NEXT - Epson LQ-1000 | User Manual - Page 64
a DIP switch (described in Appendix A). Therefore, the printouts in this manual are shown in Letter Quality. If you want to see how a feature the printer, a method explained in the next section. Resetting the Printer Resetting your LQ cancels all modes that are turned on. You can reset the printer - Epson LQ-1000 | User Manual - Page 65
can be removed by using the setup or installation procedures that are part of many applications programs. Once you're into the setup procedure, find the section that deals with initialization, and see if the program has a list of codes it sends to the printer. If it does, the setup procedure usually - Epson LQ-1000 | User Manual - Page 66
panel buttons, you can also use a software command to switch between draft and Letter see in this program, Letter Quality is one of the Epson modes with an ESCape code that uses a letter with -width and condensed. All characters printed by the LQ are widened by double-width and narrowed by condensed - Epson LQ-1000 | User Manual - Page 67
As you can see in this program, double-width is another of the modes with an ESCape code that uses a letter with the numeral one to turn on the mode and a letter with the numeral zero to turn it off. Therefore, the command to turn on double-width is ESCape "W1" and the command to turn it off is - Epson LQ-1000 | User Manual - Page 68
ABCDefgh ABCDefgh ABCDefgh ABCDefgh ABCDefgh Print Enhancements In addition to the widths covered, the LQ offers many print enhancements. Emphasized mode In the emphasized mode the LQ prints each dot twice, with the second dot slightly to the right of the first. In order to do this, the print - Epson LQ-1000 | User Manual - Page 69
-strike. For this mode the LQ prints each line, then moves the paper up slightly and prints the line again. Each dot is printed twice, with the is slowed. The code to turn off double-strike is ESCape "H". Some users prefer the effect of emphasized, and others prefer double-strike. You can look - Epson LQ-1000 | User Manual - Page 70
"This text is underlined." This is not underlined. This text is underlined. Proportional mode In the standard draft and Letter Quality modes on the LQ, each character is given the same amount of space, whether it is a narrow letter like i or a wide letter like a capital W. In the proportional mode - Epson LQ-1000 | User Manual - Page 71
P, for this mode. The next section describes Master Select, which includes another method for turning proportional on and off. Master Select The LQ has a special: ESCape code called Master Select that allows you to choose many possible combinations of nine different modes: pica, elite, proportional - Epson LQ-1000 | User Manual - Page 72
If you try to combine proportional with elite, you won't harm your printer; proportional will simply override elite. In the printout below you can see the a page in elite and want part of it underlined. If you use ESCape "!" 128 to turn on underlining, your LQ will begin printing in underlined pica - Epson LQ-1000 | User Manual - Page 73
know, languages other than English require a few extra characters. The LQ has provided for printing in many languages by having 13 sets of 4 Denmark I 5 Sweden 6 Italy 7 Spain 8 Japan 9 Norway 10 Denmark II 11 Spain II 12 Latin America You can select any character set with an ESCape code. In BASIC - Epson LQ-1000 | User Manual - Page 74
If you plan to use one of the first eight international sets quite a bit, see Appendix A for instructions on using the DIP switches. Once you have selected a character set, whether you do it with the ESCape GERMANY UK DENMARK I SWEDEN ITALY SPAIN JAPAN NORWAY DENMARK II SPAIN II LATIN AMERICA 5-16 - Epson LQ-1000 | User Manual - Page 75
LATIN AMERICA Table 5-4. International characters in proportional mode USA FRANCE GERMANY UK DENMARK I SWEDEN ITALY SPAIN JAPAN NORWAY DENMARK II SPAIN II LATIN AMERICA Once you have selected an international character set with the DIP switches or the ESCape "R" code, you can use the tables to see - Epson LQ-1000 | User Manual - Page 76
ASCII number to the printer in another way, such as a programming language like BASIC. Page Formatting Although the LQ printer has many sophisticated commands the average user might need. For more information, see Appendix I, where all the commands are listed and described. Margins The LQ allows you - Epson LQ-1000 | User Manual - Page 77
.) Line spacing Ordinarily you don't have to worry about how the printer moves the paper so that it doesn't print lines of text on top of each other; the LQ takes care of this without any special instructions. The line spacing on the LQ, however, can be changed with an ESCape code. The movement - Epson LQ-1000 | User Manual - Page 78
In Chapter 6 you'll see how useful changes in line spacing can be for dot graphics. Half-speed Mode When quiet is more important than speed, you can use End of the Page In order to protect the print head and platen, the LQ stops printing three lines from the end of the paper. This means that when - Epson LQ-1000 | User Manual - Page 79
6 Graphics and User-Defined Characters The dot graphics mode allows your LQ to produce pictures, graphs, charts, or almost any other pictorial material you can devise, and the user-defined character feature allows you or a commercial software program to put special characters in the LQ's memory so - Epson LQ-1000 | User Manual - Page 80
to print graphics on your LQ is to use a commercial graphics program. With such programs you usually create an image on your monitor and then give a command to send the image to the printer. If you use commercial software that produces graphics, all you need to know about dot graphics is how to use - Epson LQ-1000 | User Manual - Page 81
per inch horizontally and 180 dots vertically. The images printed by the LQ can, therefore, be as finely detailed as the one on the first page of this chapter. Eight-pin graphics So that it is compatible with the many programs written for such printers such as the Epson FX and RX series, the - Epson LQ-1000 | User Manual - Page 82
the same time, add up the numbers of the pins and send the sum to the printer. With these labels for the pins, you fire the top pin by sending 128. To , this method of planning and printing dot graphics requires considerable calculation. Because triple-density uses 180 columns per inch, printing 6-4 - Epson LQ-1000 | User Manual - Page 83
one inch long requires 540 numbers. Fortunately, commercial software can do the calculations for you. Before you different from the other commands covered so far in this manual. For most of the other LQ modes, such as emphasized and double-width, one ESCape dots cannot be printed in this mode 6-5 - Epson LQ-1000 | User Manual - Page 84
should be 96 and n2 should be 6 because 1632 = 96 + (6 x 256). The LQ will interpret the number of bytes determined by n1 and n2 as graphics data, no matter means that you must be sure to supply enough bytes of graphics data or the LQ will stop and wait for more data and will seem to be locked. If - Epson LQ-1000 | User Manual - Page 85
images. While this method is the most tedious, it helps you understand dot graphics. Also, it is useful for small graphic elements that are used Pattern on grid The actual pattern that the LQ prints on the paper is, of course, made up of dots that overlap each other both vertically and horizontally - Epson LQ-1000 | User Manual - Page 86
Write the assigned values of the pins next to your design and then total the values for each column of dots. These totals are the values that will be sent to the printer as graphics data to print the design. Figure 6-4 shows the same grid divided into three sections to make the data - Epson LQ-1000 | User Manual - Page 87
tripledensity) with code 39. Code 42 sets the number of pin columns at 42. Lines 80-140 contain 126 bytes of data (42 pin columns x 3 bytes for each pin triple-density 24-pin graphics option because the density is the same (180 dots to the inch) in both directions. Adding the following lines to the - Epson LQ-1000 | User Manual - Page 88
As previously mentioned, the LQ responds to commands that are used by Epson FX and RX series printers. There are four individual graphics in Table 6-2. Table 6-2. Individual graphics options commands Reassigning command The LQ has a command that allows you to change the graphics option assigned - Epson LQ-1000 | User Manual - Page 89
the printer precise instructions on where you want each dot printed. In fact, planning a user-defined character is like planning a small dot graphics pattern. To design a character you use a grid that is 24 dots high-one dot for each wire on the LQ print head. The width of the character matrix is - Epson LQ-1000 | User Manual - Page 90
labelled base indicates the baseline for all letters except those with descenders (the bottom parts of such letters as j and y). The bottom row is usually left blank because . There is one restriction in designing characters. Dots in the same row may not print in adjacent columns. That is, there must be - Epson LQ-1000 | User Manual - Page 91
Figure 6-6 you see a draft grid with a simple user-defined character planned on it. Figure 6-6. User-defined character Now you translate the dot pattern you've created on paper to a numeric format so you can send the information to the LQ. Every dot has an assigned value. Each vertical column (which - Epson LQ-1000 | User Manual - Page 92
in this manual are written in BASIC and everyone is familiar with decimals. The data you send to the LQ, however, dots on a grid and translated the dots to decimal equivalents. The last step in defining a character is to send this information to the printer. Sending information to the LQ The printer - Epson LQ-1000 | User Manual - Page 93
allows for future enhancements. At this time it is always ASCII 0. With the LQ, you can define many characters with a single command. The values n1 and n2 6-3. Character width limits The last part of the character definition is the actual data that defines the dot patterns for each character. Since - Epson LQ-1000 | User Manual - Page 94
dots, the LQ expects dl x 3 bytes of data to follow d2. An example character definition program should make this clear: 10 LPRINT CHR$(27)"x0" 20 LPRINT CHR$(27)"&"CHR$(0); 30 LPRINT "@@"; 40 LPRINT CHR$(1)CHR$(9)CHR$(l); 50 FOR I=1 TO 27 60 READ A: LPRINT CHR$(A); 70 NEXT I 80 printer in User - Epson LQ-1000 | User Manual - Page 95
by lines 80 and 120 of the program) print the normal at sign; the second line (line 100) prints the arrow that you defined. Run the program to see the printout below: @@@@@ @@@@@ As you can see, both sets of characters (the original ROM characters that the printer normally uses and the user-defined - Epson LQ-1000 | User Manual - Page 96
you have created. You must send this command to the printer before you define characters. If you use this command at the beginning of a program, then define your special characters and select the user-defined character set, you can print with the user-defined set as your normal character set. You'll - Epson LQ-1000 | User Manual - Page 97
are smaller. They are a maximum of 16 dots high and their width in dot columns is shown in Table 6-4. Draft Letter two bytes of data for each vertical row of dots. Design grids for these characters are shown in Mixing print styles Each of the three user-defined character modes (draft, Letter Quality, and - Epson LQ-1000 | User Manual - Page 98
-defined characters are stored in RAM, which is not permanent. Whenever the printer power is turned off, or the printer is initialized with the ESCape "@" command, all of the user-defined characters are lost. Also, your computer sometimes sends an initialization (INIT) signal, which wipes out all - Epson LQ-1000 | User Manual - Page 99
Appendix A The DIP Switches Your LQ is equipped with sixteen DIP (Dual In-line Package) switches that allow you to change many of the printer's settings to suit your printing needs. The DIP switches are located on two panels on the back of the printer as shown in Figure A-1, and can be easily - Epson LQ-1000 | User Manual - Page 100
If you are using the serial interface on the LQ, then you need to check switches 2-3, 2-4, 2-5, and 2-6 to should turn the power OFF reset the switch or switches, then turn the power ON again. The LQ only recognizes a new setting at the time the power is turned ON. The following tables describe the - Epson LQ-1000 | User Manual - Page 101
the printer to use user-deftned (downloaded) characters. If you want to free your computer while the LQ prints, change the setting to 7 kilobytes (ON). draft LQ You mode (unless a software command overrides it). 1-7 One-inch skip-over ON OFF If your commercial software does perforation not - Epson LQ-1000 | User Manual - Page 102
serial 2-4 interface and parity setting See Table A-4 When you receive your LQ, the DIP switches are set for a parallel interface. If your computer at which the printer receives data from the computer See Table You should check your computer A-5 manual (or commercial software program) for - Epson LQ-1000 | User Manual - Page 103
are five additional international character sets available through software commands-Japan, Norway, Denmark II, Spain II, and Latin America. See Chapter 5 for OFF ON ON Table A-5. Baud rate selection Baud rate 300 1200 4800 9600 2-5 OFF ON OFF ON 2-6 OFF OFF ON ON = Factory setting - Epson LQ-1000 | User Manual - Page 104
Set and ASCII Table This table shows the three LQ character sets: Draft, Letter Quality, and Proportional. The table also shows the Decimal and Hexadecimal values of each character. The codes from O-32 and 127- - Epson LQ-1000 | User Manual - Page 105
C 68 44 D D D 69 45 E E E 70 46 F F F 71 47 G G G 72 48 H H H 73 49 I I I 74 4A J J J Dec Hex Draft LQ Prop. 75 4B K K K 76 4c L L L 77 4D M M M 78 4E N N N 79 4F 0 0 0 80 50 P P P 81 51 Q Q Q 82 52 R R R 83 53 s S S 84 54 T T T 85 55 u u U 86 56 v v v 87 57 - Epson LQ-1000 | User Manual - Page 106
LQ Prop. 117 75 u U U 118 76 v V V 119 77 w W W 120 78 x X X 121 79 Y Y Y Dec Hex 127 7F 128 80 + + + 172 173 AACD ' - '- , - 174 AE . . . 175 AF / / / 176 BO 0 0 0 Dec Hex Draft LQ Prop. 122 7A z z Z 123 7B - { { { 124 7c | | 125 126 7D } 7E ~ } ~ ~} Dec Hex 144 - Epson LQ-1000 | User Manual - Page 107
214 D6 v v v 215 D7 W W W 216 D8 x x x 217 D9 Y Y Y 218 DA Z Z Z 219 D B [ [ [ 220 DC \ \ \ 221 DD ] ] ] 222 DE ^ ^ ^ 223 D F _ _ _ Dec Hex Draft LQ Prop. 224 E0 ' ' , 225 E1 a a a 226 E2 b b b 227 E3 c c C 228 E4 d d d 229 E5 e e e 230 E6 f f f 231 E7 g g g 232 E8 h h h 233 E9 - Epson LQ-1000 | User Manual - Page 108
Appendix C Installing the Option Cartridge The option cartridge for the LQ lets you change typestyles, extend the capabilities the printer, or use programs designed for other popular printers. Full instructions on their use come with each module. The cartridge is made up of two modules-the identity - Epson LQ-1000 | User Manual - Page 109
designed for the Diablo 630 printer. *Note: Many programs support the Epson LQ printer series. If your software programs are set up for the IBM 5152 or the Diablo 630, you may be able to reset them for the LQ, instead of purchasing a IBM or Diablo option cartridge. Refer to Chapter 4 for further - Epson LQ-1000 | User Manual - Page 110
different typestyles, including: A font module must be connected to an identity module in order to work. The ESC/P Expansion Identity Module maintains and extends the LQ's Epson identity, and allows you to add any of the optional fonts. C-3 - Epson LQ-1000 | User Manual - Page 111
the power OFF when installing or removing an option cartridge. With the cartridge installed, the printer reacts to the command set contained in the identity module. (For specific information on commands, see the instructions packaged with the identity module). To return to the LQ's built-in command - Epson LQ-1000 | User Manual - Page 112
Appendix D Troubleshooting and Maintenance This appendix presents solutions for possible problems, explanations of the LQ's advanced features, and maintenance tips. Diagnosing the Problem If the printouts from your LQ are not matching the document you've prepared on your computer, you'll need to set - Epson LQ-1000 | User Manual - Page 113
the indicator light on the printer to see if the printer is on line. Use the manual for your operating system or applications software to find out the or reset the DIP switches on the LQ until the printer and computer match. Refer to your computer's manual or your dealer for details. All the - Epson LQ-1000 | User Manual - Page 114
2-8. If it is set to ON, then change it to OFF If it is set to OFF already, consult your dealer regarding a printer cable designed to correct this problem. Some of the characters printed do not match those in the file. Check the settings of DIP switches 1-1, 1-2, and 1-3 against Table A-3 in - Epson LQ-1000 | User Manual - Page 115
back on and try to print again. If the printer beeps and does not print again, take it to a qualified service person. Hex Dump Mode The LQ has a special feature that makes it easy for experienced printer users to find the causes of problems. The hexadecimal (hex) dump mode gives a printout of - Epson LQ-1000 | User Manual - Page 116
in the guide section by a dot, an E, and two more dots. Now you can follow a hex dump printout on your own. Some computer systems change one or more codes when sending them to the printer. The ability of the LQ to dump in hexadecimal lets you determine which codes are creating problems for your - Epson LQ-1000 | User Manual - Page 117
test program lets you check to see what codes, if any, are problems for your software. This program is in BASIC; use an equivalent program for another programming language. l0 FOR X=0 TO 255 20 LPRINT CHR$(X); 30 NEXT X Put the printer in hex dump mode and then RUN the program. Remember to press - Epson LQ-1000 | User Manual - Page 118
Applesoft BASIC does not use PRINT to send data to the screen and LPRINT to send data to the printer as Microsoft BASIC does. Therefore, you need to change the programs in this manual somewhat. In most cases all you need to do is to add two lines to each program and - Epson LQ-1000 | User Manual - Page 119
the printer. Be careful not to bend or damage any of the parts inside the printer. With Epson dealer for replacements. If the print head fails suddenly or long before its estimated lifetime is over, the problem is probably in another component of the printer. Take the LQ to your dealer for service - Epson LQ-1000 | User Manual - Page 120
Next, remove the dust cover and ribbon cartridge (see Chapter 1 for more information), and slide the print head to the middle of the printer. Unlock the print head by moving the two locking levers to the left and right, as indicated by the arrows in Figure D-1. Figure D-1. Print head - Epson LQ-1000 | User Manual - Page 121
D-2. Removing the ribbon cables Installing the new print head Connect the ribbon cables to the black connector blocks by gently pushing the ends of the cables into the blocks. Place the new print head on the carriage, making sure the guide holes on the print head fit over the guide pins on the - Epson LQ-1000 | User Manual - Page 122
Appendix E Widths of the Proportional Characters This table lists the widths of the LQ's proportional characters. The values given are in 360ths of an inch (for example: a value of 36 is 36/360-inch). You may need to enter - Epson LQ-1000 | User Manual - Page 123
Table E-1. Proportional character widths (continued) E-2 - Epson LQ-1000 | User Manual - Page 124
Table E-1. Proportional character widths (continued) E-3 - Epson LQ-1000 | User Manual - Page 125
Table E-1. Proportional character widths (continued) E-4 - Epson LQ-1000 | User Manual - Page 126
Appendix F The Parallel and Serial Interfaces The LQ-800/1000 printers have both parallel and serial interfaces to communicate with the computer; this appendix describes these interfaces. Parallel Interface Connector pin assignments and a description of respective - Epson LQ-1000 | User Manual - Page 127
level of this signal is factory-set to LOW.) Notes: 1. The column heading Direction refers to the direction of signal flow as viewed from the printer. 2. Return denotes the twisted-pair return, to be connected at signal ground level. For the interface wiring, be sure to use a twisted-pair cable for - Epson LQ-1000 | User Manual - Page 128
of each signal must be less than 0.2 microseconds. 4. Data transfer must be carried out by observing the ACKNLG or BUSY signal. (Data transfer to this printer can be carried out only after receipt of the ACKNLG signal or when the level of the BUSY signal is LOW.) Interface timing Figure F-1 shows - Epson LQ-1000 | User Manual - Page 129
table, it is assumed that no ERROR status exists other than that attributable to the OFF-LINE mode. 2. Once the printer is in the deselected state by the DC3 code, the printer will not revert to the selected state unless the DC1 code is input again. In other words, in the deselected - Epson LQ-1000 | User Manual - Page 130
is not ready to receive data. I N Receives data (RS-232C level) - Reserved. - Signal (Logic) ground level. - Printer chassis ground. 1. DIR refers to the direction of signal flow as viewed from the printer. Word Length Start bit: Data bits: Stop bit: 1 bit 8 bits 1 bit or more Parity Odd - Epson LQ-1000 | User Manual - Page 131
This appendix summarizes the Epson interfaces compatible with the LQ-800 and LQ-1000 printers and gives instructions for installing internally mounted interface boards. Compatible Interfaces You can use a number of optional interfaces with the LQ-800 and LQ-1000, which supplement the built - Epson LQ-1000 | User Manual - Page 132
and replacing the printer case 1. Turn OFF the power to both the printer and the computer, and disconnect the interface cable from the printer. 2. Remove the dust cover. Take off the paper feed knob on the right side by pulling it straight out from the printer. 3. Remove the ribbon cartridge. G-2 - Epson LQ-1000 | User Manual - Page 133
screwdriver, remove the retaining screws on the upper half of the printer case. There are two screws on the LQ-800 as shown in the diagram. On the LQ-1000, there are three screws. Figure G-1. Removing the upper case 5. With the printer facing you, slowly lift the upper case. Don't lift the case - Epson LQ-1000 | User Manual - Page 134
6. On the underside of the printer cover, at each end of the control panel, are two plastic retaining clips as shown in the diagram below. Reach under the control panel and - Epson LQ-1000 | User Manual - Page 135
Installing an Interface Board 1. Remove the upper case of the printer, following the steps described in the previous section. 2. Remove the plastic piece from the hole at the back of the upper case to allow access to the new interface connector when the case is reassembled. 3. Locate the supports - Epson LQ-1000 | User Manual - Page 136
diagram. On the LQ-1000, there are three screws. Figure G-4. Interface board mounted on main circuit board 7. Reassemble the printer, following the by the computer can probably be altered by a software command. It is essential that the printer and computer use compatible protocols. If you can, - Epson LQ-1000 | User Manual - Page 137
you have installed the printer as data is transferred. If you need to adjust any of the other settings, consult the manual supplied with the interface, and if necessary your Epson OFF OFF switch 1-7 ON ON ON OFF OFF OFF baud rate 300 600 1200 2400 4800 9600 Table G-2. Baud rate settings for 8148 - Epson LQ-1000 | User Manual - Page 138
baud rate 300 600 1200 2400 4800 9600 Table G-3. Baud rate settings for 8149 switch 2-5 ON ON ON OFF OFF OFF switch 2-6 OFF OFF OFF ON ON ON - Epson LQ-1000 | User Manual - Page 139
H Technical Specifications Printing Printing method Serial impact dot matrix Pin configuration 24 wires (12 X 2 staggered left to right) in graphics mode Character sets Epson Letter Quality Roman Epson Letter Quality proportional Roman Epson Sans Serif draft Buffer 1K or 7K bytes Line - Epson LQ-1000 | User Manual - Page 140
Characters per line: Pica Pica double-width Elite Elite double-width Fifteen Condensed Condensed elite Condensed double-width pica Maximum characters per line LQ-800 LQ-1000 80 136 40 68 96 163 48 81 120 204 137 233 160 272 68 116 Paper Number of copies One original plus one - Epson LQ-1000 | User Manual - Page 141
Printer Ribbon Cartridge ribbon, black Ribbon life expectancy . . . . 2 million characters MCBF 5 million lines (excluding print head life) Print head life 200 million strokes Dimensions and weight LQ-800 Height 3.8 in. Width (with paper feed knob 16.5 in. Depth 13.2 in. Weight 13.2 lbs. LQ - Epson LQ-1000 | User Manual - Page 142
Dielectric strength No trouble when 1 kilovolt (R.M.S.) 50 or 60 Hz is applied for more than 1 minute between AC power line and chassis Parallel Interface Interface Centronic® compatible, g-bit parallel - Epson LQ-1000 | User Manual - Page 143
the settings in effect each time the printer is turned on. A dot (•) means that you can change the default for this setting by changing a DIP switch. l Pica width Margins set at maximums: left margin at 0 and right margin at 80 on the LQ-800 and 136 on the LQ-1000 l/6 of an inch line spacing Page - Epson LQ-1000 | User Manual - Page 144
and ESCape sequences that the LQ uses along with their decimal Mode I-5 17 DC1 Select Printer I-28 18 DC2 Cancel Condensed Mode I-6 19 DC3 Deselect Printer I-28 20 DC4 Cancel Double 20 ESC 37 ESC % Select User-Defined Set I-25 ESC 38 ESC & Define User-Defined Characters I-25 ESC 42 - Epson LQ-1000 | User Manual - Page 145
74 ESC 75 ESC 76 ESC 77 ESC 78 ESC 79 ESC 80 ESC 81 ESC 82 ESC 83 ESC 83 ESC 84 ESC ESC e ESC f ESC g ESC k ESC 1 ESC p ESC s ESC x Reassign Graphics Mode I-24 Initialize Printer I-29 Select n/60-inch Line Spacing I-15 Set Vertical Tabs I-18 Select Page Length in Lines I-16 Select Page Length - Epson LQ-1000 | User Manual - Page 146
Commands by Function This section describes all the LQ control codes. They are divided in the following way: Print Quality Character Width Print Enhancement Page Formatting Word Processing Graphics User-Defined Characters MSB Control Other Codes Each command has a format section and a comment - Epson LQ-1000 | User Manual - Page 147
Print Quality ESC x Format: ASCII code: ESC Decimal : 27 Hexadecimal: 1B x (n) 120 (n) 78 (n) Comments: n = 0 selects draft mode n = 1 selects Letter Quality mode Select Print Quality Character Width SI Select Condensed Mode Format: ASCII code: SI Decimal: 15 Hexadecimal: OF - Epson LQ-1000 | User Manual - Page 148
DC2 Cancel Condensed Mode Format: ASCII code: DC2 Decimal: 18 Hexadecimal: 12 Control: CTRL R Comments: Cancels compressed printing set by SI or ESC SI. so Select Double-Width Mode (one line) Format: ASCII code: SO Decimal : 14 Hexadecimal: 0E Control: CTRL N Comments: Doubles the - Epson LQ-1000 | User Manual - Page 149
width has 12 characters per inch, and cancels pica (10 cpi) or fifteen (15 cpi). ESC P Select Pica Width Format: ASCII code: ESC P Decimal : 27 80 Hexadecimal : 1B 50 Comments: Selects pica (10 characters per inch), and cancels elite (12 cpi) or fifteen (15 cpi). I-7 - Epson LQ-1000 | User Manual - Page 150
Select Emphasized Mode Format: ASCII code: ESC E Decimal: 27 69 Hexadecimal : 1B 45 Comments: In emphasized mode, each dot is printed twice, with the second dot slightly to the right of the first. Reduces printing speed. ESC F Cancel Emphasized Mode Format: ASCII code: ESC F Decimal - Epson LQ-1000 | User Manual - Page 151
ESC G Select Double-Strike Mode Format: ASCII code: ESC G Decimal: 27 71 Hexadecimal : 1B 47 Comments: In double-strike each line is printed twice, with the second printing slightly below the first. ESC H Cancel Double-Strike Mode Format: ASCII code: ESC H Decimal: 27 72 - Epson LQ-1000 | User Manual - Page 152
ESC T Format: ASCII code: ESC Decimal: 27 Hexadecimal: 1B Comments: Cancels either mode. Cancel Superscript/Subscript T 84 54 ESC - Format: ASCII code: ESC - Decimal: 27 45 Hexadecimal : 1B 2D Comments: n = 1 selects underlining n = 0 cancels it. Select/Cancel Underlining (n) (n) - Epson LQ-1000 | User Manual - Page 153
ESC 4 Select Italic Mode Format: ASCII code: ESC 4 Decimal : 27 52 Hexadecimal: 1B 34 Comments: Causes characters to be printed in the italic character set. ESC 5 Format: ASCII code: ESC 5 Decimal: 27 53 Hexadecimal: 1B 35 Comments: Cancels the mode selected by ESC 4. Cancel - Epson LQ-1000 | User Manual - Page 154
Page Formatting Margins ESC Q Set Right Margin Format: ASCII code: ESC Decimal: 27 Hexadecimal: 1B Q (n) 81 ( n ) 51 (n) Comments: Sets the right margin. Also cancels all text in the print buffer. The range of n is 1 to 255. ESC I Set Left Margin Format: ASCII code: ESC Decimal: 27 - Epson LQ-1000 | User Manual - Page 155
on one page and the first line on the next page. The range of n is 0 to 127. You can select a one-inch margin as the printer default setting by moving DIP switch 1-7 to the OFF position. ESC O Cancel Skip-Over-Perforation Format: ASCII code: ESC O Decimal: 27 79 Hexadecimal: 1 B 4F - Epson LQ-1000 | User Manual - Page 156
ESC 0 Select l/&inch Line Spacing Format: ASCII code: ESC 0 Decimal : 27 46 Hexadecimal: 1B 30 Comments: Sets the line spacing to l/8 of an inch for subsequent line feed commands. The "0" is the digit zero and not ASCII code 0. ESC 2 Select 1/6-inch Line Spacing Format: ASCII code: ESC - Epson LQ-1000 | User Manual - Page 157
ESC J Immediate n/180-inch Line Feed Format: ASCII code: ESC Decimal : 27 Hexadecimal : 1B J (n) 74 (n) 4A (n) Comments: Advances the paper by one line at a spacing of n/180 of an inch. The value of n should be in the range 0 to 255. This produces an immediate line feed but does not affect - Epson LQ-1000 | User Manual - Page 158
ESC C Select Page Length in Lines Format: ASCII code: ESC Decimal: 27 Hexadecimal: 1B C (n) 97 (n) 43 (n) Comments: Sets the page length to n lines. The value of n is 0 to 127 lines. ESC CO Select Page Length in Inches Format: ASCII code: ESC Decimal: 27 Hexadecimal: 1B C 0 (n) 67 0 - Epson LQ-1000 | User Manual - Page 159
ESC D Set Horizontal Tabs Format: ASCII code: ESC Decimal: 27 Hexadecimal: 1B D (n1) (n2) 68 (n1) (n2) 44 (n1) (n2) ... 0 ... 0 ... 00 Comments: This command allows setting of up to 32 horizontal tabs. These are entered as n1, n2, n3 etc. (in the range 1 to 255) with ASCII 0 as the - Epson LQ-1000 | User Manual - Page 160
ESC B Set Vertical Tabs Format: ASCII code: ESC Decimal: 27 Hexadecimal: 1B B (n1) (n2) ... 0 66 (n1) (n2) ... 0 42 (n1) (n2) ... 00 Comments: Sets up to 16 vertical tabs in the current line spacing. The range of n is 0 to 254. the values of n must be entered in ascending order. Terminate - Epson LQ-1000 | User Manual - Page 161
Word Processing ESC p Select/Cancel Proportional Mode Format: ASCII code: ESC Decimal: 27 Hexadecimal: 1B p (n) 112 (n) 70 (n) Comments: Selects or cancels proportional printing mode. n = 1 selects n = 0 cancels See Chapter 5 for further details and Appendix E for proportional width tables. - Epson LQ-1000 | User Manual - Page 162
the amount of space added to the right of each character, specified in dots. The value of n is 0 to 127. n = number of dots ESC $ Select Absolute Horizontal Tab Format: ASCII code: ESC Decimal : 27 Draft: (nl + (n2 X 256))/120 LQ: (nl + (n2 X 256))/180 Proportional: (n1 + (n2 X 256))/180 I-20 - Epson LQ-1000 | User Manual - Page 163
ESC a Justification Format: ASCII code: ESC Decimal : 27 Hexadecimal: 1B a (n) 97 ( n ) 61 ( n ) Comments: This sequence selects justification as follows: n = 0: Selects left justification n = 1: Selects right justification n = 2: Selects centering n = 3: Selects full justification The - Epson LQ-1000 | User Manual - Page 164
K (n1) (n2) 75 (n1) (n2) 4B (n1) (n2) Comments: Turns on graphics mode with 480 possible dots per 8-inch line and 816 per 13.6-inch line. The values n1 and n2 specify the number of dot columns of graphics data to print by the formula n1 + (n2 X 256). (8-pin graphics) ESC L Select - Epson LQ-1000 | User Manual - Page 165
) 5A (n1) (n2) Comments: Turns on quadruple-density graphics mode with 1920 possible dot positions per B-inch line and 3264 per 13.6-inch line. Will not print consecutive dots in a row. The values n1 and n2 specify the number of dot columns of graphics data to print by the formula n1 + (n2 X 256 - Epson LQ-1000 | User Manual - Page 166
(n1) (n2) Comments: Turns on graphics mode m. See Chapter 6 for details on the 11 modes available. The values n1 and n2 specify the number of dot columns of graphics data to print by the formula n1 + (n2 X 256). ESC ? Reassign Graphics Mode Format: ASCII code: ESC Decimal: 27 Hexadecimal: 1B - Epson LQ-1000 | User Manual - Page 167
: 1B : 0 0 0 58 0 0 0 3A 00 00 00 Comments: This code allows the characters in the LQ ROM to be copied into RAM so that they can be used with user-defined characters. ESC % Select User-Defined Set Format: ASCII code: ESC Decimal : 27 Hexadecimal: 1B % (n) 37 (n) 25 (n) Comments: This - Epson LQ-1000 | User Manual - Page 168
MSB Control Note: MSB control does not work for graphics data. ESC # MSB Control Sequence Cancel Format: ASCII code: ESC # Decimal : 27 35 Hexadecimal: 1B 23 Comments: Cancels the MSB control set by ESC = or ESC >. ESC = (equal) MSB = 0 Setting Format: ASCII code: ESC = Decimal : - Epson LQ-1000 | User Manual - Page 169
Other Codes BEL Format: ASCII code: B E L Decimal: 7 Hexadecimal: 07 Control: CTRL G Comments: Sounds the LQ beeper for 0.1 seconds. Beeper BS Backspace Format: ASCII code: B S Decimal : 8 Hexadecimal: 08 Control: CTRL H Comments: Prints out data in the print buffer, then moves - Epson LQ-1000 | User Manual - Page 170
Format: ASCII code: DC1 Decimal: 17 Hexadecimal: 11 Control: CTRL Q Comments: Returns the printer to the on-line mode if it has been switched off by the printer deselect code, DC3. It will not switch the printer on-line if it has been switched off using the ON LINE switch on the control - Epson LQ-1000 | User Manual - Page 171
text printing. It is valid for one line only and is cancelled by a carriage return. ESC @ Initialize Printer Format: ASCII code: ESC @ Decimal : 27 64 Hexadecimal: 1B 40 Comments: Resets the printer to the power-on state, including top of page. Clears the buffer of all data entered before - Epson LQ-1000 | User Manual - Page 172
ESC U Select Unidirectional Mode Format: ASCII code: ESC Decimal : 27 Hexadecimal: 1B U (n) 85 ( n ) 55 (n) Comments: Selects unidirectional printing for more accurate positioning during text printing. n = 1 selects the feature n = 0 cancels it. (Graphics printing is always unidirectional.) - Epson LQ-1000 | User Manual - Page 173
and ESCape sequences. A American Standard Code for Information Interchange. See ASCII Applesoft BASIC, D-7 Applications programs, See Commercial software ASCII (American Standard Code for Information Interchange), 5-1-5-2 codes listed for all characters, B-1-B-4 Automatic test. See Self test - Epson LQ-1000 | User Manual - Page 174
Commercial software, 4-1-4-2, 6-1-6-2, 6-11 Compressed mode. See Condensed Computer-printer installation, 2-1-2-5 loading paper, 2-6 removing, 2-10 troubleshooting, 2-12 D Data transfer sequence, F-3 Designing graphics. See Graphics Dimensions of printer, H-3 DIP switches, A-1-A-6 Dot-matrix - Epson LQ-1000 | User Manual - Page 175
mode, 5-5 Emphasized mode, 5-10 Environment, specifications for, H-3 Epson computers. See QX-10 and QX-16 Error warnings, D-4 loading, single-sheet Function switches. See DIP switches G Graphics, 6-1-6-11 designing, 6-5-6-10 dot patterns, 6-3 8-pin, 6-3 24-pin, 6-3 options, 6-5, 6-10 pin labels, - Epson LQ-1000 | User Manual - Page 176
button, 1-14 Lid. See Dust cover Line feed, DIP switch for, A-4 Line spacing, 5-17 Location of printer, 1-3 LQ. See Letter Quality Lubrication, D-8-D-9 M Maintenance, D-8 cut sheet feeder, 2-13-2-14 Manual feed knob. See Paper feed knob Margins, 5-18 Master Select, 5-13 O OFF LINE button, 1-13-1-14 - Epson LQ-1000 | User Manual - Page 177
continuous-feed, 3-1, 3-3-3-8 single-sheet, 1-8-1-11 troubleshooting, D-1 Parallel interface, 1-17, F-1-F-4 Parts, printer, 1-1 Pica mode, 5-5 Pin-feed paper. R READY light, 1-12 Reset code, 5-6-5-7 Resetting. See Reset code Ribbon installation and replacement, 1-5-1-8 Right margin, 5-18 Index-5 - Epson LQ-1000 | User Manual - Page 178
H-4 DIP switch settings, A-2, A-4-A-5 Setup commercial software, 4-1-4-2 printer, 1-1-1-11 Single-sheet printing, 1-8-1-11 Skip , 3-1-3-11 installation, 3-2 removing, 3-11 Troubleshooting, D-1-D-7 cut sheet feeder, 2-12 U Underline mode, 5-12 Unpacking your printer, 1-1 User-defined characters, - Epson LQ-1000 | User Manual - Page 179
V Vertical tabs. See Tabs W Word processing, 4-1-4-2 Index-7 - Epson LQ-1000 | User Manual - Page 180
- Epson LQ-1000 | User Manual - Page 181
Print Modes Code Dec Hex Function ESC x SI 120 78 15 OF Select LQ or draft Select Condensed Mode ESC SI 15 OF Select Condensed Mode DC2 18 12 Cancel Condensed Mode so 14 0E Select Double-Width Mode ( - Epson LQ-1000 | User Manual - Page 182
Characters Copy ROM into RAM Select User-Defined Set Other Codes ESC # 35 ESC = (equal) 6 1 ESC > 62 BEL 7 BS 8 CR 13 23 3D 3E 07 08 0D MSB Control Sequence Cancel MSB = 0 Setting MSB = 1 Setting Beeper Backspace Carriage Return DC1 17 1 1 Select Printer DC3 CAN ESC EM ESC < ESC - Epson LQ-1000 | User Manual - Page 183
characters 1 -inch skip-over-perforation Cut sheet feeder mode 7KB 1KB Draft LQ ON OFF ON OFF ON OFF Table 2. DIP switch panel 2 Table are five additional international character sets available through software commands-Japan, Norway Denmark II, Spain II, and Latin America. See Chapter 5 - Epson LQ-1000 | User Manual - Page 184
of original purchase made in the United States. What We Will Do To Correct Problems: Should your Epson product prove defective during this period, you must promptly notify your Epson Dealer or an authorized Epson Service Center and bring the product securely packaged in its original container or an - Epson LQ-1000 | User Manual - Page 185