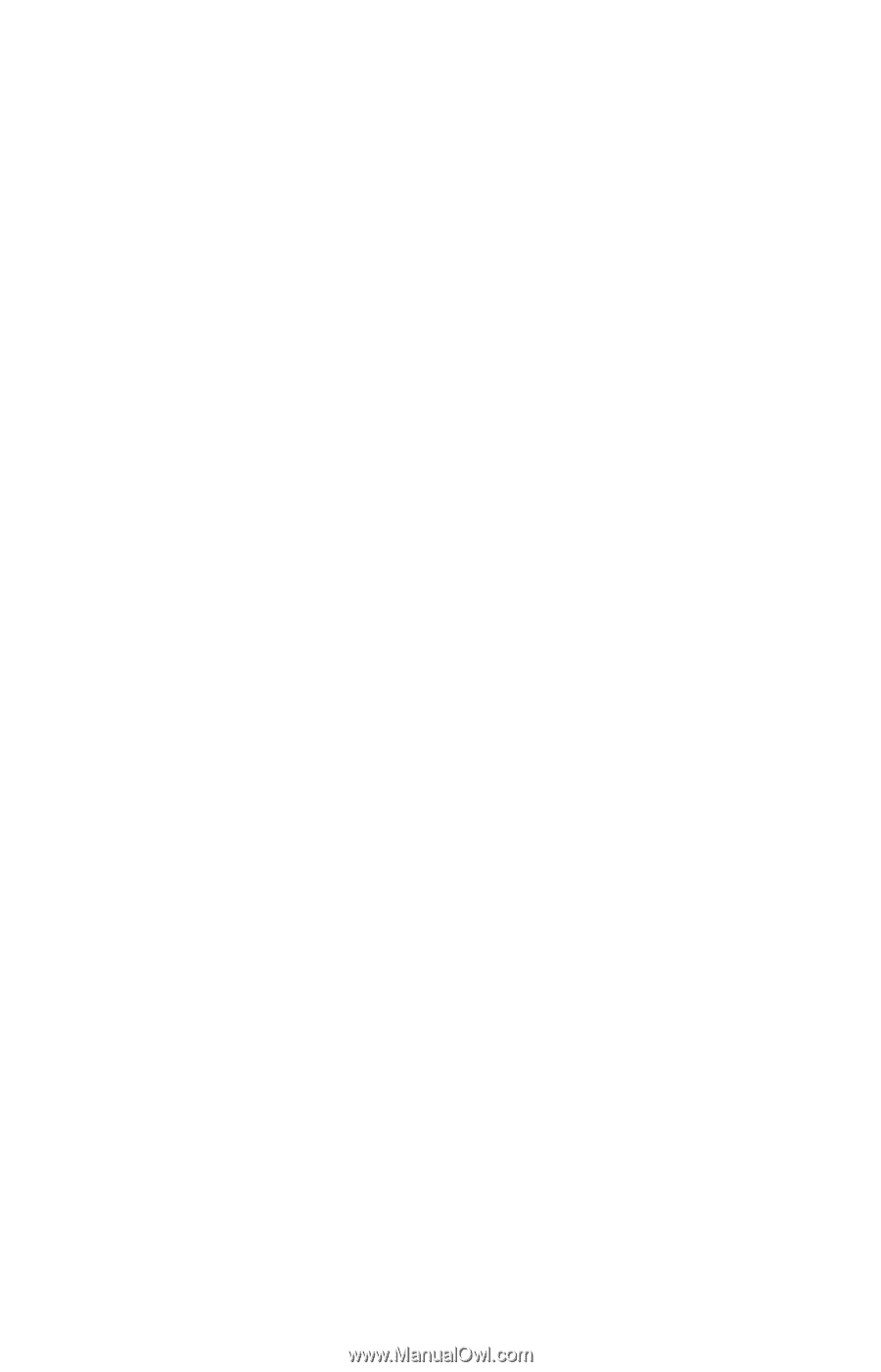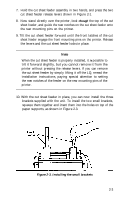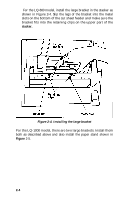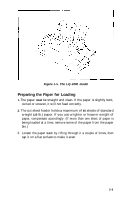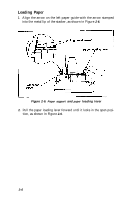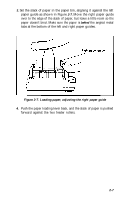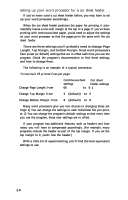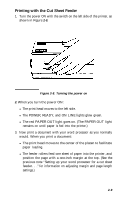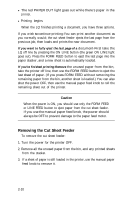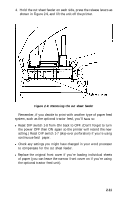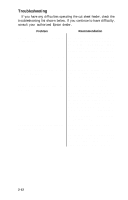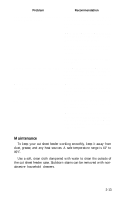Epson LQ-1000 User Manual - Page 39
Setting Up Your Word Processor For a Cut Sheet Feeder., Length, Top Margin
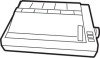 |
View all Epson LQ-1000 manuals
Add to My Manuals
Save this manual to your list of manuals |
Page 39 highlights
setting up your word processor for a cut sheet feeder. . . If you've never used a cut sheet feeder before, you may have to set up your word processor accordingly. When the cut sheet feeder positions the paper for printing, it automatically leaves a one-inch margin at the top of a page. If you've been printing with continuous-feed paper, you11 need to adjust the settings on your word processor so that the pages print the same with the cut sheet feeder. There are three settings you'll probably need to change: Page Length, Top Margin, and bottom Margin. Most word processors have preset (or default) settings that are in effect each time you use the program. Check the program's documentation to find these settings, and how to change them. The following is an example of a typical conversion. To maintain 55 printed lines per page: Change Page Length from Continuous-feed Cut sheet settings feeder settings 66 to 6 1 Change Top Margin from 3 (default) to 0 Change Bottom Margin from 8 (default) to 6 Many word processors give you two choices in changing these settings: 1) You can change the settings in each individual file you print, or; 2) You can change the program's default settings so that every time you use the program, these new settings are in effect. If your program has additional features, such as headers and footnotes, you will have to compensate accordingly. (For example, many programs include the header as part of the top margin. If you set the top margin to 0, you11 lose the header.) With a little bit of experimenting, you'll find the best equivalent settings to use. 2-8