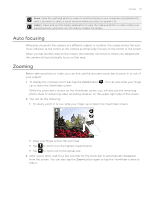HTC Wildfire User Manual - Page 131
Auto focusing, Zooming
 |
View all HTC Wildfire manuals
Add to My Manuals
Save this manual to your list of manuals |
Page 131 highlights
Camera 131 Share. Send the captured photo or video to another phone or your computer using Bluetooth, send it by email, or select a social network where you want to upload it to. Gallery. Open and use the Gallery application to view the captured photo or video, rotate your captured photo, and more. See the Gallery chapter for details. Auto focusing Whenever you point the camera at a different subject or location, the screen shows the autofocus indicator at the center as the camera automatically focuses on the center of the screen. When you tap another area on the screen, the indicator will move to where you tapped and the camera will automatically focus on that area. Zooming Before taking a photo or video, you can first use the onscreen zoom bar to zoom in or out of your subject. 1. To display the onscreen zoom bar, tap the Zoom button up or down the Viewfinder screen. . You can also slide your finger While the zoom bar is shown on the Viewfinder screen, you will also see the remaining photo shots or remaining video recording duration on the upper-right side of the screen. 2. You can do the following: To slowly zoom in or out, slide your finger up or down the Viewfinder screen. Drag your finger across the zoom bar. Tap to zoom in to the highest magnification. Tap to zoom out to the actual size. 3. After you're done, wait for a few seconds for the zoom bar to automatically disappear from the screen. You can also tap the Zoom button again or tap the Viewfinder screen to hide it.