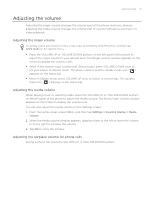HTC Wildfire User Manual - Page 31
Personalizing, Changing the ringtone, Personalizing your phone with scenes - specifications
 |
View all HTC Wildfire manuals
Add to My Manuals
Save this manual to your list of manuals |
Page 31 highlights
Personalizing Personalizing 31 Changing the ringtone Choose from the available selections of ringtones on your phone. 1. From the Home screen, press MENU, and then tap Settings. 2. Tap Personalize > Default ringtone. The Phone ringtone selection menu then opens. 3. Scroll through the available ringtones and tap the ringtone you want to use. The ringtone briefly plays when selected. 4. Tap OK. You can also download or copy ringtones or songs to your phone's storage card. To find out how you can copy files to your storage card, see "Copying files to or from the storage card" in the Getting started chapter. Ringtones or songs downloaded or copied to your storage card are not automatically added to the ringtone selection menu. You need to go to the Music application and set a ringtone or song in your storage card as your ringtone. To find out how to set a ringtone using the Music application, see "Setting a song as ringtone" in the Music chapter. See "Specifications" for a list of audio file formats supported by your phone. Personalizing your phone with scenes Your phone becomes multiple phones in one when you use scenes. Scenes are personalized Home screen layouts that you can quickly apply to your phone. By switching between scenes, you instantly turn your phone into your perfect weekend phone, travel phone, work phone, or pure play phone. Using a preset scene Your phone features preset scenes, each preconfigured with a different wallpaper and collection of widgets that reflect different moments in your life. You can choose a scene that is suitable for work, play, travel, or your social life. 1. From the Home screen, press MENU, and then tap Scenes. 2. In the Choose a scene menu, select a preset scene and then tap Done. HTC (default) Work Play