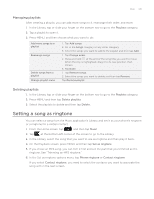HTC Wildfire User Manual - Page 141
Sharing photos on Picasa, Sharing videos on YouTube, Upload, Gallery, Share, Picasa, YouTube
 |
View all HTC Wildfire manuals
Add to My Manuals
Save this manual to your list of manuals |
Page 141 highlights
Gallery 141 6. Tap Upload. 7. Select which album to upload to and set privacy settings for the uploaded pictures. 8. Tap Done. Sharing photos on Picasa You need to be signed in to a Google Account to be able to upload pictures to the Picasa™ photo organizing service. 1. On the Home screen, tap , and then tap Gallery. 2. Tap the album where the photos you want to share are in. 3. Tap and then on the Share options menu, tap Picasa. 4. Select the pictures you want to share and then tap Next. 5. Enter a caption for the pictures you're uploading. 6. Select the online album where you want to upload the pictures, or tap album. to create a new 7. Tap Upload. You can view the photos online at http://picasaweb.google.com. Sharing videos on YouTube You can share your videos by uploading them to YouTube™. Please sign in to your YouTube or Google Account, if you're asked to do so. 1. On the Home screen, tap , and then tap Gallery. 2. Tap the album where the videos you want to share are in. 3. Tap and then on the Share options menu, tap YouTube. 4. Select the videos you want to share and then tap Next. 5. Enter a title for the videos you're uploading. 6. Tap More details and enter the prompted information, such as description and tags, and select a privacy option. 7. Tap Upload.