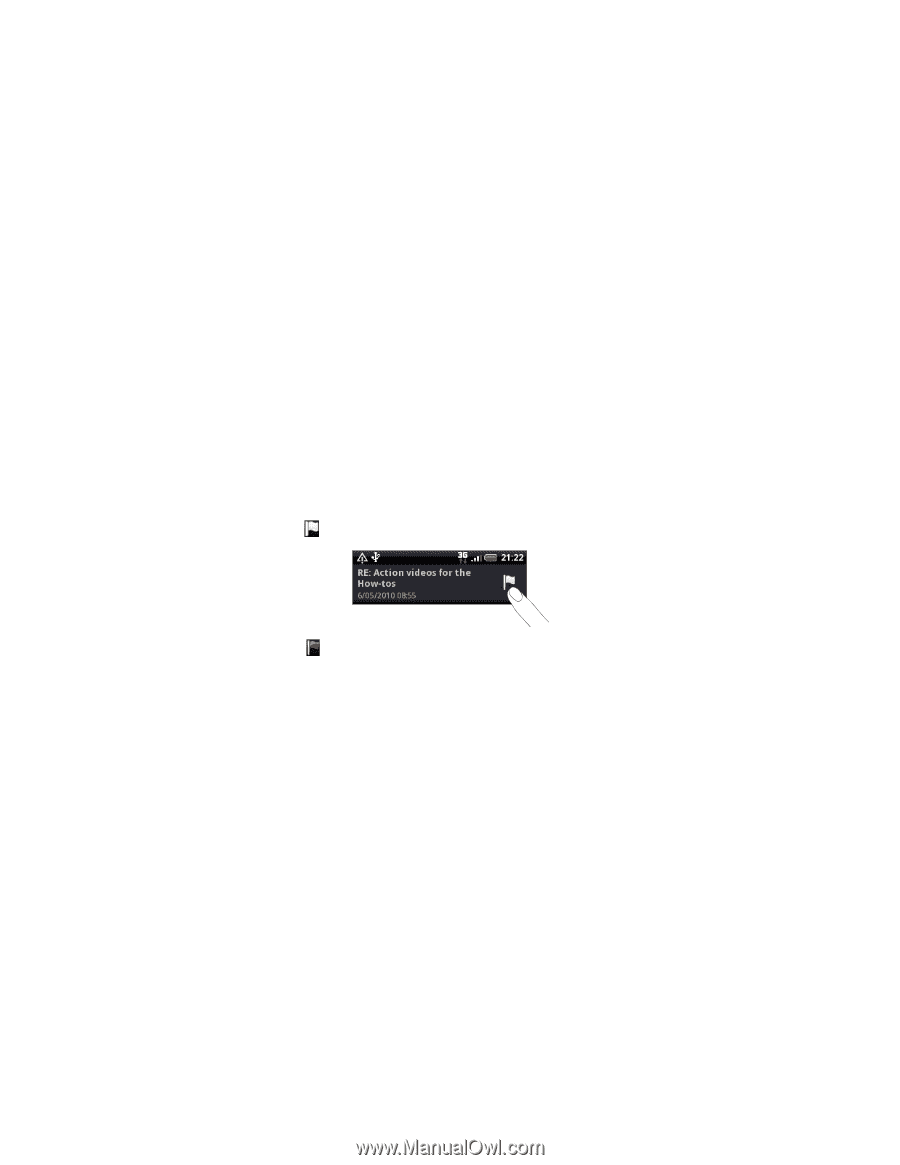HTC Wildfire User Manual - Page 94
Setting the priority for an email message, Working with Exchange ActiveSync email, Flagging an email
 |
View all HTC Wildfire manuals
Add to My Manuals
Save this manual to your list of manuals |
Page 94 highlights
94 Your HTC Wildfire user guide Setting the priority for an email message You can set the priority for an email message that you send. 1. While composing the message, press MENU. 2. Tap Set priority. 3. Select the priority for the message. If you selected High or Low priority, the priority appears below the subject line of the message. Working with Exchange ActiveSync email If you synchronize your phone with your work Exchange ActiveSync account, you can read, reply, send, and manage email in the same easy way as with a POP3/IMAP account. In addition, you can also use some powerful Exchange features. To find out how you can set up your Exchange ActiveSync account, see "Adding a Microsoft Exchange ActiveSync account" in this chapter. Flagging an email 1. Open the email message. 2. Tap the white flag icon on the upper-right corner of the screen. The icon turns red after you flagged the email. Setting out of the office status You can set your out of office status and auto-reply message right from your phone. 1. Switch to the Exchange ActiveSync account. 2. Press MENU and then tap More > Out of the office. 3. Tap the box, and then select Out of the office. 4. Set the dates and times for the period when you will be out of the office. 5. Enter the auto-reply message. 6. Tap Save. Sending a meeting request 1. Switch to the Exchange ActiveSync account. 2. Press MENU and then tap More > New meeting invitation. 3. Enter the meeting details, 4. Scroll to the bottom of the screen, and then tap Send.