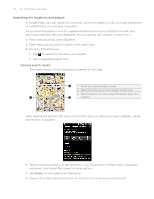HTC Wildfire User Manual - Page 153
Getting directions, Directions, Show on map, > Clear Map
 |
View all HTC Wildfire manuals
Add to My Manuals
Save this manual to your list of manuals |
Page 153 highlights
Maps and location 153 Getting directions Get detailed directions to your destination. Google Maps can provide directions for travel by foot, public transportation, or car. 1. While viewing a map, press MENU, and then tap Directions. 2. Use your current location as the starting point, or enter a location from where to start in the first text box. Then enter your destination in the second text box. Or tap to select an address from your contacts or a point that you tap on a map. 3. Tap the icon for car, public transit, or walking directions. 4. Tap Go. 5. If the place you've set as your destination has several locations available, choose which one to go to. The next screen displays the directions to your destination in a list. 6. Tap Show on map to view the directions on the map. 7. Tap the arrow buttons on the map to follow the directions. When you are finished viewing or following the directions, press MENU and then tap More > Clear Map to reset the map. Your destination is automatically saved in the Google Maps history.