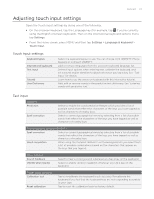HTC Wildfire User Manual - Page 63
Adjusting touch input settings, Touch Input settings, Text input - factory reset
 |
View all HTC Wildfire manuals
Add to My Manuals
Save this manual to your list of manuals |
Page 63 highlights
Keyboard 63 Adjusting touch input settings Open the Touch Input settings by doing one of the following: On the onscreen keyboard, tap the Language key (for example, tap if you're currently using the English onscreen keyboard). Then on the International keyboard options menu, tap Settings. From the Home screen, press MENU and then tap Settings > Language & keyboard > Touch Input. Touch Input settings Keyboard types International keyboard Text input Tutorial User Dictionary Select the keyboard layout to use. You can choose from QWERTY, Phone Keypad, or Compact QWERTY. Add or remove languages from the onscreen keyboard language list. Set text input options when entering text, calibrate the keyboard, and set a sound and/or vibration feedback whenever you tap a key. See "Text input" for details. Learn how to use the onscreen keyboard with this interactive tutorial. Add, edit or remove words in the predictive text dictionary. See "Entering words with predictive text." Text input QWERTY Prediction Spell correction Select to enable the word prediction feature which provides a list of possible words that reflect the characters of the keys you have tapped as well as characters of nearby keys. Select to correct typographical errors by selecting from a list of possible words that reflect the characters of the keys you have tapped as well as characters of nearby keys. Phone keypad & compact QWERTY Spell correction Select to correct typographical errors by selecting from a list of possible words that reflect the characters of the keys you have tapped as well as characters of nearby keys. Word completion When using the Compact QWERTY or Phone keypad, lets you select from a list of possible combinations based on the characters that appear on the keys that you tapped. Other settings Sound feedback Vibrate when typing Select to hear a clicking sound whenever you tap a key on the keyboard. Select to enable vibration feedback whenever you tap a key on the keyboard. Finger touch precision Calibration tool Reset calibration Tap to re-calibrate the keyboard touch accuracy. Re-calibrate the keyboard if you feel that the keyboard keys are not responding accurately to your taps. Tap to reset the calibration back to factory default.