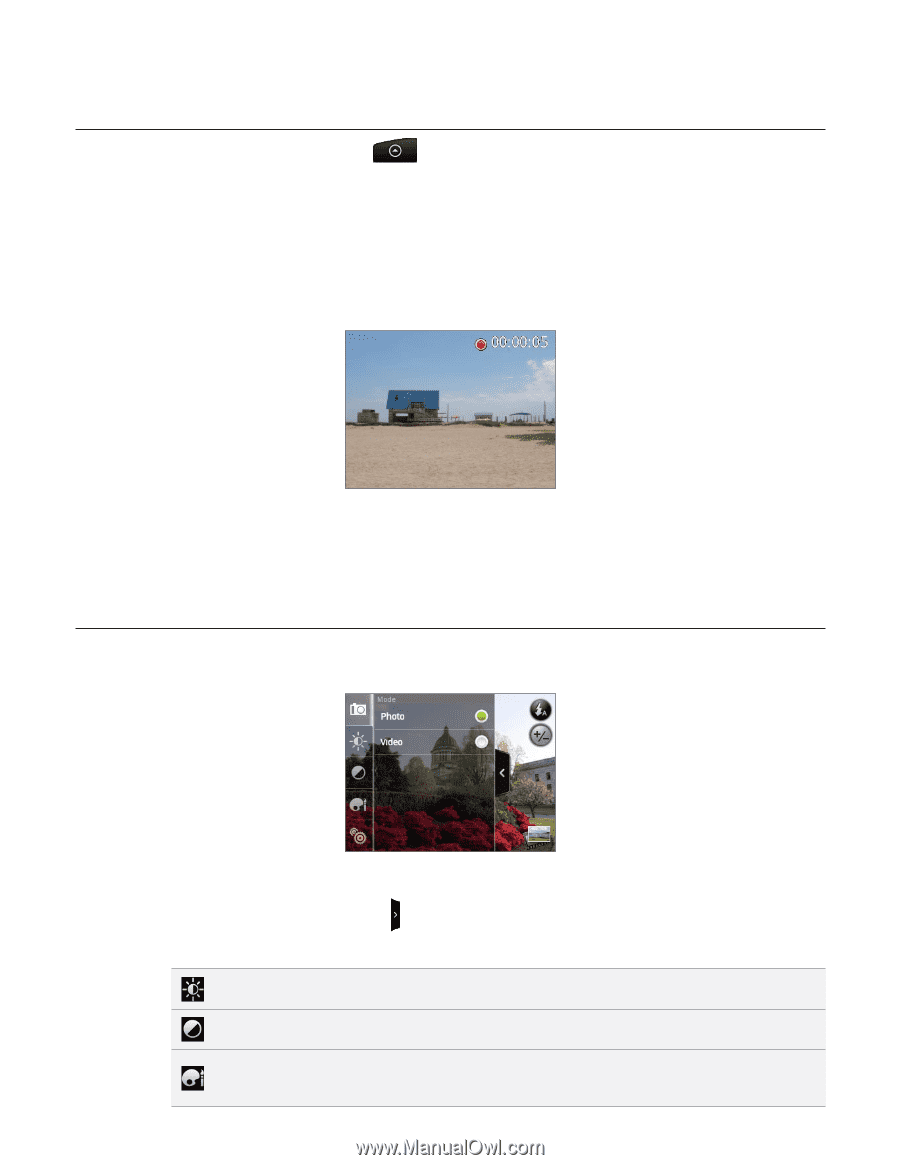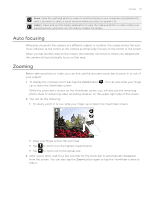HTC Wildfire User Manual - Page 133
Capturing a video, Camera settings, Changing basic settings - s reviews
 |
View all HTC Wildfire manuals
Add to My Manuals
Save this manual to your list of manuals |
Page 133 highlights
Camera 133 Capturing a video 1. From the Home screen, tap , and then tap Camcorder. 2. Before capturing video, you can zoom in first on your subject. See "Zooming" to find out how to use the onscreen zoom bar. 3. Frame your subject on the screen. 4. Let the camera auto focus on the center of the screen, or you can touch another area on the screen that you want to focus on. 5. Press the optical trackball to start capturing video. 6. To stop capturing, press the optical trackball again. 7. Choose what you want to do with the video you've just captured. See "Review screen" for details. Camera settings Open the menu panel to change basic camera settings and access more camera settings. You can also switch between photo and video modes from the menu panel. Changing basic settings 1. On the Viewfinder screen, tap to open the menu panel. 2. To change basic camera settings, tap one of these icons in the menu panel: Exposure. There's a Brightness bar that allows you to adjust the brightness level. Slide your finger up or down the Brightness bar to increase or decrease brightness. Image properties. Slide your finger across each of the slider bars to adjust the contrast, saturation, and sharpness. Effect. You can apply a special effect to photos and videos that you will capture. Scroll through the Effect menu and choose from effects such as sepia, solarize, posterize, and more.