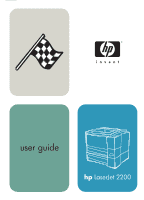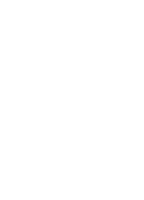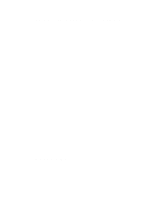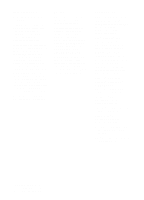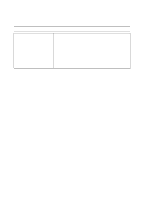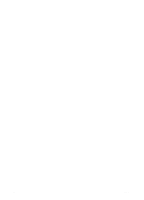HP 2200 HP LaserJet 2200 Series - User Guide
HP 2200 - LaserJet B/W Laser Printer Manual
 |
View all HP 2200 manuals
Add to My Manuals
Save this manual to your list of manuals |
HP 2200 manual content summary:
- HP 2200 | HP LaserJet 2200 Series - User Guide - Page 1
hp color LaserJet xxxx user guide hp LaserJet 2200 - HP 2200 | HP LaserJet 2200 Series - User Guide - Page 2
- HP 2200 | HP LaserJet 2200 Series - User Guide - Page 3
hp LaserJet 2200 series printers User Guide - HP 2200 | HP LaserJet 2200 Series - User Guide - Page 4
-Packard printer associated with this user guide. Part Windows NT®, and MS-DOS® are U.S. registered trademarks of Microsoft Corporation. LaserWriter® is a registered trademark of Apple Computer, Inc. TrueType™ is a U.S. trademark of Apple Computer, Inc. ENERGY STAR® is a U.S. registered service - HP 2200 | HP LaserJet 2200 Series - User Guide - Page 5
Customer Care (Service and Support) HP Customer Care (Service and Support) Online Services: for 24-hour access to information over your modem, we suggest these services: World Wide Web URL - Printer drivers, updated HP printer software, plus product and support information may be obtained from - HP 2200 | HP LaserJet 2200 Series - User Guide - Page 6
iv ENWW - HP 2200 | HP LaserJet 2200 Series - User Guide - Page 7
Contents HP Customer Care (Service and Support iii 1 Printer Basics Getting to Know the Printer 1 Printer Configurations 2 Printer Features 3 Printer Software 5 Windows Installation 7 Software for Windows 12 Macintosh Installation 14 Software For Macintosh Computers 15 Software for - HP 2200 | HP LaserJet 2200 Series - User Guide - Page 8
Light Patterns 96 Network Printing Problems 101 Common Windows Problems 102 Common Macintosh Problems 104 Selecting an Alternate PostScript Printer Description (PPD) . 108 Troubleshooting PostScript (PS) Errors 109 5 Service and Support Availability 111 HP Express Exchange 111 Guidelines for - HP 2200 | HP LaserJet 2200 Series - User Guide - Page 9
139 Transparencies 140 Appendix C Printer Memory and Expansion Overview 141 Printer Memory 142 Installing Memory 143 Checking Memory Installation 145 Installing an HP JetDirect EIO Card 146 Appendix D Printer Commands Overview 147 Understanding PCL Printer Command Syntax 149 Combining Escape - HP 2200 | HP LaserJet 2200 Series - User Guide - Page 10
viii ENWW - HP 2200 | HP LaserJet 2200 Series - User Guide - Page 11
Basics Getting to Know the Printer This chapter provides information in the following areas: z Printer Configurations z Printer Features z Printer Software z Control Panel Buttons z Printing with the Fast Infrared Port (Wireless Printing) z Interface Ports z Accessories and Ordering Information - HP 2200 | HP LaserJet 2200 Series - User Guide - Page 12
Configurations Congratulations on your purchase of the HP LaserJet 2200 series printer! HP LaserJet 2200d The HP LaserJet 2200d printer is a 19 pages-per-minute (ppm) laser printer (19 ppm with letter-size paper/18 ppm with A4-size paper) that comes with a built-in 250-sheet tray (Tray 2), and - HP 2200 | HP LaserJet 2200 Series - User Guide - Page 13
settings to optimize print quality. z The HP UltraPrecise toner cartridge has a finer toner formulation which provides sharper text and graphics. Flexible fonts. PCL Printer z Fast printing performance, built-in Intellifont and TrueType scaling Language and Fonts technologies, built-in HP-GL/2 - HP 2200 | HP LaserJet 2200 Series - User Guide - Page 14
job. Wireless Printing z The printer supports wireless printing from an IrDA-compliant HP LaserJet 2200 series printers come with 8 MB of memory and can be expanded to 72 MB with the two available memory (DIMM) slots. (The HP LaserJet saves toner. z For tips on reducing the amount of paper use or - HP 2200 | HP LaserJet 2200 Series - User Guide - Page 15
and Support) pages at the front of this user guide to obtain the most recent software. The HP LaserJet 2200 series printer comes with printer software for the following operating systems: z Microsoft Windows 3.1x (driver only), 95, 98, 2000, Millennium, NT 4.0, and XP. For installation instructions - HP 2200 | HP LaserJet 2200 Series - User Guide - Page 16
system. Software for DOS is not included with this printer. Windows Installer PCL 6 Windows Windows Windows 3.x 9x/Millen NT 4.0 9 9 Windows 2000 9 Macintosh UNIX/ LINUX 9* 9 9 9 PCL 5e 9 9 9 9 PostScript 9* 9 9 9 Emulation HP LaserJet Device Configuration 9 9 9 HP Web - HP 2200 | HP LaserJet 2200 Series - User Guide - Page 17
Select the HP LaserJet 2200 series driver. Click OK. f. Close all windows and then restart your computer. g. To verify that the installation has been completed successfully, open a software application of your choice and open or create a simple document. h. Make sure the correct printer name appears - HP 2200 | HP LaserJet 2200 Series - User Guide - Page 18
d. Place the HP LaserJet 2200 CD in the CD-ROM drive. e. Under "Copy manufacturer's files from:", type D:\2000 (where D is the letter of your CD-ROM drive) and then click OK. f. The Wizard should display a window indicating that it has found the driver; click Next>. 8 Chapter 1 Printer Basics ENWW - HP 2200 | HP LaserJet 2200 Series - User Guide - Page 19
to Install Printer. Windows XP At the time of this publication, Windows XP was not released. Please go to http://www.hp.com/support/lj2200_xpinfo for Windows XP information and installation instructions. Note 3. Follow the instructions on the screen to install the software. Before installation - HP 2200 | HP LaserJet 2200 Series - User Guide - Page 20
Place the HP LaserJet 2200 CD in the CD-ROM drive. e. Under "Copy manufacturer's files from:", type D:\2000 (where D is the letter of your CD-ROM drive) and then click OK. f. The Wizard should display a window indicating that it has found the driver; click Next>. 10 Chapter 1 Printer Basics ENWW - HP 2200 | HP LaserJet 2200 Series - User Guide - Page 21
the HP LaserJet 2200 CD in the CD-ROM drive. e. Under "Specify a location:", type D:\98ME_USB (where D is the letter of your CD-ROM drive). Click Next>. Windows XP At the time of this publication, Windows XP was not released. Please go to http://www.hp.com/support/lj2200_xpinfo for Windows XP - HP 2200 | HP LaserJet 2200 Series - User Guide - Page 22
used). These help screens give detailed information about the specific driver. Printer driver help is separate from the software application help. For driver only or Add Printer setup, see the Readme on the HP LaserJet 2200 CD. For Windows 3.1x, this is the only installation option available. See - HP 2200 | HP LaserJet 2200 Series - User Guide - Page 23
electronic user guide, click on the lights that are lit up (click once for a solid light, click twice for a blinking light), and a description of the error will be displayed in the box below the lights. HP LaserJet Device Configuration (Windows 9x/NT 4.0/2000/Millennium only) Printer driver settings - HP 2200 | HP LaserJet 2200 Series - User Guide - Page 24
install program by placing the HP LaserJet 2200 CD in the CD-ROM drive. The installation window will appear on the desktop. 2. Select the correct language and double-click the installer icon. 3. Follow the on-screen instructions. The HP LaserJet 2200 CD contains software for many languages. Once you - HP 2200 | HP LaserJet 2200 Series - User Guide - Page 25
Software For Macintosh Computers PostScript Printer Description Files (PPDs) PPDs, in combination with the LaserWriter driver, access the printer features and allow the computer to communicate with the printer. An installation program for the PPDs is provided on the HP LaserJet 2200 CD. HP LaserJet - HP 2200 | HP LaserJet 2200 Series - User Guide - Page 26
Novell NetWare 3.2, 4.x, and 5.x or a Microsoft network (except Windows 3.1x). For network installation on other operating systems, go to http://www.hp.com/support/net_printing. The HP JetDirect print server included with the HP LaserJet 2200dn or 2200dtn printer has a 10/100 Base-TX network port - HP 2200 | HP LaserJet 2200 Series - User Guide - Page 27
Note Note Note To Install the Printer Software The following instructions are for Windows computers only. If you connected a network cable to your Macintosh, see Macintosh Installation. 1. Place the HP LaserJet 2200 CD in the CD-ROM drive. 2. When the welcome screen appears, follow the directions - HP 2200 | HP LaserJet 2200 Series - User Guide - Page 28
z SuSE Linux Once installed, HP Web JetAdmin allows any client PC with a supported web browser to administer the printer. HP Web JetAdmin is not available on the HP LaserJet 2200 CD. If you have internet access, you can download HP Web JetAdmin software, obtain supporting documentation, and find the - HP 2200 | HP LaserJet 2200 Series - User Guide - Page 29
JetAdmin is located. For non-Windows operating systems, the settings in HP Web JetAdmin may not be overridden by the printer driver settings, if the features in HP Web JetAdmin do not exist in the printer driver. Printer driver settings override settings in HP Web JetAdmin for those settings which - HP 2200 | HP LaserJet 2200 Series - User Guide - Page 30
the HP LaserJet 2100 driver off of your Windows operating system, or contact HP Customer Care (Service and Support). If you install the HP LaserJet 2100 driver you will be able to print, however, many of the features of the HP LaserJet 2200 will not be available. How do I access printer features - HP 2200 | HP LaserJet 2200 Series - User Guide - Page 31
(Service and Support) to obtain the most recent software. For HP networking software solutions, see HP Customer Care at http://www.hp.com/support/net_printing. How do I remove the printing software? Windows In Windows (excludes 3.1x), after installation, the Uninstaller in the HP LaserJet 2200/Tools - HP 2200 | HP LaserJet 2200 Series - User Guide - Page 32
or when unprinted data is still in the printer. z Press GO to clear some printer errors. z Press GO to print a demo page. The printer must be in the ready state (Ready light on). To identify and troubleshoot control panel light messages, see Troubleshooting Control Panel Messages, or use the control - HP 2200 | HP LaserJet 2200 Series - User Guide - Page 33
) equipped with an IrDA-compliant IR port. z An infrared port driver that allows printing from the computer to the printer using the FIR port and the IrDA communication protocol. z A printer driver to generate data that the printer can print. Check with your hardware or operating system manufacturer - HP 2200 | HP LaserJet 2200 Series - User Guide - Page 34
Wireless Printing Instructions 1. Make sure the printer is in ready state (Ready light on). 2. Align an IrDA-compliant computer within 1 meter (3 feet) of the FIR port. job from the computer. The FIR status light will turn on when the connection has been made. 24 Chapter 1 Printer Basics ENWW - HP 2200 | HP LaserJet 2200 Series - User Guide - Page 35
and a USB port. The HP LaserJet 2200dn and 2200dtn printers also include an HP JetDirect EIO print server card (J4169A) that includes a 10/100 Base-TX port. You can purchase an HP JetDirect EIO print server card for the other HP LaserJet 2200 series printer. See Accessories and Ordering Information - HP 2200 | HP LaserJet 2200 Series - User Guide - Page 36
most current ordering information, go to http://www.hp.com/go/lj2200. Accessories Option Toner Cartridge Toner cartridge Memory Memory upgrades (DIMMs) Description or Use Part Number UltraPrecise toner cartridge C4096A The HP LaserJet 2200 series printer 8 MB C7842A comes with 8 MB of memory - HP 2200 | HP LaserJet 2200 Series - User Guide - Page 37
J3111A J4169A HP JetDirect Connectivity card for: z USB, Serial, and LocalTalk J4135A Parallel cables (IEEE-1284) 2-meter (6-foot) 3-meter (9-foot) C2950A C2951A USB cable 2-meter standard USB-compatible device connector C6518A Paper Handling Accessories Note: The printer supports either - HP 2200 | HP LaserJet 2200 Series - User Guide - Page 38
by 11 in.) transparency film 92296T A4 (216 by 297 mm) transparency film 92296U Note: For more information on media supplies, go to http://www.hp.com/ljsupplies. Supplementary Documentation HP LaserJet Printer Family Print Media Guide A guide to using paper and other print 5963-7863 media with - HP 2200 | HP LaserJet 2200 Series - User Guide - Page 39
-90973 Thai C7058-90974 Turkish C7058-90975 Vietnamese C7058-90976 hp LaserJet 2200 series An additional copy of the getting printers Getting Started Guide started guide. C7058-90944 (English version) hp LaserJet 2200 series printers CD-ROM English, German, Dutch, French, C7058-60106 Spanish - HP 2200 | HP LaserJet 2200 Series - User Guide - Page 40
30 Chapter 1 Printer Basics ENWW - HP 2200 | HP LaserJet 2200 Series - User Guide - Page 41
Tray 1 z Loading Media into Tray 2 or Optional 250-sheet Tray 3 z Loading Media into Optional 500-sheet Tray 3 z Media Output Options z Printing Tasks z Canceling a Print Job z Software Features ENWW Chapter 2 Printing Tasks 31 - HP 2200 | HP LaserJet 2200 Series - User Guide - Page 42
a sample of paper before purchasing large quantities. Your paper supplier should understand the requirements specified in the HP LaserJet Printer Family Print Media Guide. See Media Specifications for more information. For ordering information, see Supplementary Documentation, or go to http://www - HP 2200 | HP LaserJet 2200 Series - User Guide - Page 43
comes with two paper trays. By default, the printer draws first from Tray 1. If Tray 1 is empty, the printer draws from Tray 2 (or optional Tray 3 if it is installed). Tray 1 (pull-down) Tray 2 Optional Tray 3 (250 or 500-sheet Tray) Tray 1 Media Sizes Tray 1 - HP 2200 | HP LaserJet 2200 Series - User Guide - Page 44
JIS) z Letter z Legal z Executive z 8.5 by 13 in. See Loading Media into Tray 2 or Optional 250-sheet Tray 3 to change the paper size. See Supported Sizes of Paper for specific dimensions. Load only paper in Tray 2 or optional Tray 3. Other types of printable media, such as labels or transparencies - HP 2200 | HP LaserJet 2200 Series - User Guide - Page 45
has settings for the following paper sizes: z A4 z Letter See Loading Media into Optional 500-sheet Tray 3 to change the paper size. See Supported Sizes of Paper for specific dimensions. Load only paper in optional Tray 3. Other types of printable media, such as labels or transparencies, may jam if - HP 2200 | HP LaserJet 2200 Series - User Guide - Page 46
Make sure the media fits under the tabs on the paper width guides. Note 4 Do not add media to Tray 1 while the printer is printing. This could cause a paper jam. Do not close the front door when the printer is printing. For preprinted material, see Printing on Letterhead or Preprinted Forms - HP 2200 | HP LaserJet 2200 Series - User Guide - Page 47
into Tray 2 or Optional 250-sheet Tray 3 1 Pull the desired tray out of the 1 printer and remove any paper. 2 Move the side width guides outward to match the desired paper size. 3 On the rear paper length guide, press on the blue tab and adjust it so the pointer matches the desired paper - HP 2200 | HP LaserJet 2200 Series - User Guide - Page 48
four corners. Keep the media below the height tabs on the paper length guide in the rear of the tray. 5 Push down on the metal paper in place. 6 Slide the tray back into the printer. 5 Note Whenever you remove a 250-sheet tray from the printer, always push down the metal paper lift plate before - HP 2200 | HP LaserJet 2200 Series - User Guide - Page 49
1 Note The Optional 500-sheet Tray 3 supports only A4 and letter-size paper. 1 Pull the tray out of the printer and remove any paper. 2 To adjust for size paper, move the side width guides outward as far as possible, or for A4-size paper, move the side width guides inward as far as possible. - HP 2200 | HP LaserJet 2200 Series - User Guide - Page 50
Media Output Options The printer comes with two output bins. The top output bin is used when the rear output bin is closed. The rear output bin is used when - HP 2200 | HP LaserJet 2200 Series - User Guide - Page 51
undamaged and are not stuck together. Never use envelopes with clasps, snaps, windows, coated linings, self-stick adhesives, or other synthetic materials. For more bin reduces envelope curl. 3 Slide the width guides on Tray 1 outward slightly wider than the media. Continued on the next page. - HP 2200 | HP LaserJet 2200 Series - User Guide - Page 52
envelope stack without bending it. The envelopes should be centered between the paper guides and under the tabs on 5 the paper width guides. Note If the envelope has a flap on the short edge, this edge must enter the printer first. You may experience some paper jams when using any media with - HP 2200 | HP LaserJet 2200 Series - User Guide - Page 53
Note Printing on Labels Only use labels recommended for laser printers. See Media Specifications for more details. z the printer more than once. The adhesive backing is designed for one pass through the printer. If a sheet of labels becomes jammed in the printer, remove the toner cartridge and - HP 2200 | HP LaserJet 2200 Series - User Guide - Page 54
the printer. z In the printer driver select Optimize for: and choose transparencies in the drop-down box (see Optimizing for Media Types). For non-Windows operating systems, this feature may be available through HP Web JetAdmin (see HP Web JetAdmin). z For Macintosh, go to the HP LaserJet Utility - HP 2200 | HP LaserJet 2200 Series - User Guide - Page 55
the rear output bin to reduce curl. z Do not print on media smaller than 76 mm wide (3 in.) or 127 mm (5 in.) long. z In your software application, set margins at least 6.4 mm (.25 in.) away from the edges of the media. See Media Specifications for more information. ENWW Chapter 2 Printing Tasks - HP 2200 | HP LaserJet 2200 Series - User Guide - Page 56
Both Sides of Paper (Duplexing) The HP LaserJet 2200d, 2200dt, 2200dn, and 2200dtn printers can automatically print on both sides of paper. This is called duplexing or two-sided printing. (The HP LaserJet 2200 printer supports manual duplexing.) The duplexer supports letter, A4, 8.5 x 13, and legal - HP 2200 | HP LaserJet 2200 Series - User Guide - Page 57
the first side facing up with the top, short edge toward the printer. To print on both sides of paper, make the following selections in your software application or printer driver: 1. In the Configure tab, select "Allow Manual Duplex." 2. In the Paper tab, select "Print on Both Sides." 3. Select - HP 2200 | HP LaserJet 2200 Series - User Guide - Page 58
options are available when Print on Both Sides is selected from the Finishing tab in the printer driver. For non-Windows operating systems, this feature may be available through HP Web JetAdmin (see HP Web JetAdmin). 1. Flip Pages Up (long-edge landscape) 4. Flip Pages Sideways (long-edge portrait - HP 2200 | HP LaserJet 2200 Series - User Guide - Page 59
) orientation, see paper orientation for Printing on Both Sides of Paper (Duplexing). Tray 1 letterhead orientation: print-side up, top-edge toward the printer. Tray 2 or optional 250- or 500-sheet Tray 3 letterhead orientation: print-side down, top-edge toward you. ENWW Chapter 2 Printing Tasks - HP 2200 | HP LaserJet 2200 Series - User Guide - Page 60
used in some types of thermography. Do not use raised or embossed letterhead. The printer uses heat and pressure to fuse toner to the paper. Make sure that any colored paper or preprinted forms use inks that are compatible with this fusing temperature (200° C or 392° F for 0.1 second). 50 Chapter - HP 2200 | HP LaserJet 2200 Series - User Guide - Page 61
not started printing, first try to cancel the job within the software application that sent the print job. z If the print job is waiting in a print queue or print spooler such as the Printers group in Windows 95 or Print Monitor in Mac, delete the job there. z If the print job is already - HP 2200 | HP LaserJet 2200 Series - User Guide - Page 62
controlled through the printer software. For non-Windows operating systems, some of these features are available through HP Web JetAdmin (see HP Web JetAdmin). Features in the Printer Driver Some printer drivers do not support all printer features. Use the PCL 6 printer driver to take full advantage - HP 2200 | HP LaserJet 2200 Series - User Guide - Page 63
features in Windows 2000 printer drivers are also located on the Printing Preferences menu. Windows XP At the time of this publication, Windows XP was not released. Please go to http://www.hp.com/support/lj2200_xpinfo for Windows XP information and installation instructions. Windows 3.x From - HP 2200 | HP LaserJet 2200 Series - User Guide - Page 64
. For Macintosh computers, access the Watermark options from the watermark/overlay drop-down menu in your printer driver. If you are using Windows NT 4.0 or Windows 2000, you must have administrator privileges to create watermarks. Printing Multiple Pages on One Sheet of Paper (N-up Printing) You - HP 2200 | HP LaserJet 2200 Series - User Guide - Page 65
extend the life of your toner cartridge and reduce your cost per page, but will reduce print quality. Access EconoMode from the Finishing tab in your printer driver. For non-Windows operating systems, this feature is available through HP Web JetAdmin (see HP Web JetAdmin). ENWW Chapter 2 Printing - HP 2200 | HP LaserJet 2200 Series - User Guide - Page 66
optimizing feature from the General options in your printer driver. For non-Windows operating systems, this feature may be available through HP Web JetAdmin (see HP Web JetAdmin). Restoring Default Printer Driver Settings To restore default printer driver settings, click Defaults in the Quick Sets - HP 2200 | HP LaserJet 2200 Series - User Guide - Page 67
Page Printing on different paper for the first page of a print job is available only with the HP PCL 6 printer driver and the Macintosh LaserWriter driver. Access this feature from the Paper tab in your printer driver. For Macintosh computers, access this feature from the General options in your - HP 2200 | HP LaserJet 2200 Series - User Guide - Page 68
driver and software application override printer settings made in the configuration utility. (Software application settings override printer driver settings.) Accessing the HP LaserJet Device Configuration or HP LaserJet Utility Windows 1. Select Start and then Programs. 2. Choose HP LaserJet 2200 - HP 2200 | HP LaserJet 2200 Series - User Guide - Page 69
"First Available Tray," for the paper source and you lock Tray 1, the printer will only draw from the remaining trays, either Tray 2 or optional Tray 3, all the trays. One tray must be "unlocked." Windows 1. Run the HP LaserJet Device Configuration or HP Web JetAdmin. 2. From the Tray Setup tab, - HP 2200 | HP LaserJet 2200 Series - User Guide - Page 70
Tray 1.) 2. From the Tray Setup tab in the HP LaserJet Device Configuration, select the paper size for each tray. 3. From the software or printer driver, select the desired size of paper. From a Windows application, click File and select Page Setup (software) or click File and select Print and then - HP 2200 | HP LaserJet 2200 Series - User Guide - Page 71
This chapter provides suggestions for high-quality and economical printing. It also lists special maintenance tasks for the toner cartridge and the printer. z Managing the UltraPrecise Toner Cartridge z Redistributing the Toner z Cleaning the Printer ENWW Chapter 3 Printer Tips and Maintenance 61 - HP 2200 | HP LaserJet 2200 Series - User Guide - Page 72
.) Recycling Toner Cartridges To install a new HP toner cartridge and recycle the used cartridge, follow the instructions included in the new toner cartridge box. See HP LaserJet Printing Supplies for more information on recycling toner cartridges. 62 Chapter 3 Printer Tips and Maintenance ENWW - HP 2200 | HP LaserJet 2200 Series - User Guide - Page 73
following procedure may allow you to finish the current print job before replacing the toner cartridge. 1 Open the top cover. 2 2 Remove the toner cartridge from the printer. WARNING! Avoid reaching too far into the printer. The adjacent fusing area may be hot! CAUTION To prevent damage, do - HP 2200 | HP LaserJet 2200 Series - User Guide - Page 74
4 4 Reinsert the toner cartridge into the printer and close the top cover. If the print remains light, install a new toner cartridge. (Follow the instructions provided with the new toner cartridge.) 64 Chapter 3 Printer Tips and Maintenance ENWW - HP 2200 | HP LaserJet 2200 Series - User Guide - Page 75
of problems. Engine Cleaning This process uses a transparency from Tray 1 to remove dust and toner from the paper path. Use this process if toner specks or dots appear on printouts. This process will provide a blank page which should be discarded. ENWW Chapter 3 Printer Tips and Maintenance 65 - HP 2200 | HP LaserJet 2200 Series - User Guide - Page 76
from front to back until the cleaning process has completed. If the GO button is not held long enough, the printer will print a demo page rather than perform the cleaning process. 4. Discard the blank page produced from the engine cleaning process. 66 Chapter 3 Printer Tips and Maintenance ENWW - HP 2200 | HP LaserJet 2200 Series - User Guide - Page 77
it while it is out of the printer. 3 With a dry, lint-free cloth, wipe any residue from the paper path area and the toner cartridge cavity. 4 Replace the toner cartridge and close the top cover. Plug in the power cable, and turn the printer on. 4 ENWW Chapter 3 Printer Tips and Maintenance 67 - HP 2200 | HP LaserJet 2200 Series - User Guide - Page 78
68 Chapter 3 Printer Tips and Maintenance ENWW - HP 2200 | HP LaserJet 2200 Series - User Guide - Page 79
This chapter helps you troubleshoot printer problems in the following areas: z Troubleshooting Checklist z Troubleshooting General Printing Problems z Printing Special Pages z Clearing Paper Jams z Solving Print Quality Problems z Wireless Printing Problems z Troubleshooting Control Panel Messages - HP 2200 | HP LaserJet 2200 Series - User Guide - Page 80
paper left in the duplexer. See Duplexer Area for instructions on clearing paper from the duplexer. If the page jams in the printer, go to Clearing Paper Jams. If the printer prints, but the status lights are blinking, go to Troubleshooting Control Panel Messages or use the control panel simulator - HP 2200 | HP LaserJet 2200 Series - User Guide - Page 81
you have installed the HP LaserJet 2200 series printer driver. Check the software application to make sure you are using an HP LaserJet 2200 series printer driver and port. If the page is interrupted during printing, go to Troubleshooting General Printing Problems. If completing the checklist - HP 2200 | HP LaserJet 2200 Series - User Guide - Page 82
size of the media loaded in the tray through the printer driver or the HP LaserJet Device Configuration (Windows users). For non-Windows users, configure the size through HP Web JetAdmin. Printer does not pull paper The rear paper length guide is To properly set the rear from Tray 2 or Optional - HP 2200 | HP LaserJet 2200 Series - User Guide - Page 83
plain paper. See Optimizing for Media In the printer driver, Optimize Types. Choose Start, for: is set to cardstock, heavy, Settings, Printers, right click rough or bond paper. on the icon and select Set Defaults (Windows NT) or Properties (Windows 9x). Select the Paper tab and set Optimize - HP 2200 | HP LaserJet 2200 Series - User Guide - Page 84
wrong driver was selected Check the software's printer in the software. selection menu to make sure that the HP LaserJet 2200 is selected. The software application is malfunctioning. Try printing a job from another application. The operating system is malfunctioning. If printing from Windows - HP 2200 | HP LaserJet 2200 Series - User Guide - Page 85
and print a job you know works. You may also try using a different cable. The wrong printer was selected in the software. Check the software printer selection menu to make sure that the HP LaserJet 2200 is selected. There may be a paper jam. Clear any paper jams, paying careful attention to the - HP 2200 | HP LaserJet 2200 Series - User Guide - Page 86
Printing Problems (continued) Symptom Possible Cause Solution The printer does not respond when "print" is selected in the software (continued). The printer is malfunctioning. Check the lights on the printer to determine if the printer is indicating an error. See Troubleshooting Control - HP 2200 | HP LaserJet 2200 Series - User Guide - Page 87
paper path area. The Engine cleaning process produces a blank page that should be discarded. See Using the Printer Cleaning Process. Font List To print a font list, use either the HP LaserJet Device Configuration (Windows) or the HP LaserJet Utility (Macintosh). ENWW Chapter 4 Problem Solving 77 - HP 2200 | HP LaserJet 2200 Series - User Guide - Page 88
the supported size range is used. See Media Specifications. Find and remove the jammed paper using the instructions on the following pages. If the location of the paper jam is not obvious, look first in the toner cartridge area. Be sure to remove all torn pieces of paper left in the printer. Paper - HP 2200 | HP LaserJet 2200 Series - User Guide - Page 89
cartridge to light for more than a few minutes. Place a piece of paper over 3 the top of the toner cartridge to shield it while it is out of the printer. 3 Carefully lift up the registration plate (A). If the leading edge of the paper (B) is visible, gently pull the paper toward the rear of - HP 2200 | HP LaserJet 2200 Series - User Guide - Page 90
toner cartridge is difficult to reinstall, make sure the registration plate has been flipped back down into position. If the Attention light does not go out, there is still jammed paper inside the printer. Check the paper feed, rear output, and duplexer areas for paper jams. 80 Chapter 4 Problem - HP 2200 | HP LaserJet 2200 Series - User Guide - Page 91
the toner cartridge area, follow the instructions in Toner Cartridge Area. It is easier to remove paper from the toner the toner cartridge area, grasp the paper and carefully pull it free from the printer. 4 the tray back into the printer. Note To reset the printer and continue printing, open - HP 2200 | HP LaserJet 2200 Series - User Guide - Page 92
using both hands. Carefully remove the rest of the jammed paper from the printer. 3 If the paper is almost completely visible from the top output bin, pull the remaining paper carefully out of the printer. 4 Re-install the toner cartridge. Close the top cover and the rear output bin. Note If the - HP 2200 | HP LaserJet 2200 Series - User Guide - Page 93
Area 1 Slide out Tray 2 from the printer. 2 Pull the green lever on the left front of the printer to open the bottom of the duplexer. 3 until it clicks into place. 5 Slide Tray 2 back into the printer. Note To reset the printer and continue printing, open the top cover all the way and close - HP 2200 | HP LaserJet 2200 Series - User Guide - Page 94
HP LaserJet 2200 printer driver. z Redistribute the toner in the toner cartridge (see Redistributing the Toner). z Clean the inside of the printer (see Cleaning the Printer). z Check the paper type and quality (see Media Specifications). z Check to make sure EconoMode is off in the software - HP 2200 | HP LaserJet 2200 Series - User Guide - Page 95
paper that has passed through the printer short-edge first. The following pages list the typical cause and solution for each of these examples. Light Print or Fade Toner Specks Dropouts Vertical Lines Gray Background Toner Smear Loose Toner Vertical Repetitive Defects Misformed Characters - HP 2200 | HP LaserJet 2200 Series - User Guide - Page 96
be on. Adjust the print density and EconoMode within the software driver. See Using EconoMode or Draft Printing. For non-Windows operating systems, this feature is also available in HP Web JetAdmin. Toner Specks z The paper may not meet HP's paper specifications (for example, the paper is too moist - HP 2200 | HP LaserJet 2200 Series - User Guide - Page 97
HP toner cartridge. z In the printer driver, select the Paper tab and set Optimize for: to match the type of paper you are printing. Print speed may be slower if you are using heavy paper. For non-Windows operating systems, this feature is also available in HP Web JetAdmin. ENWW Chapter 4 Problem - HP 2200 | HP LaserJet 2200 Series - User Guide - Page 98
, the laser scanner may need service. Verify that it also occurs on a demo page by pressing GO when the printer is ready. If you need service, contact an HP-authorized dealer or service representative. See Hewlett-Packard Limited Warranty Statement. See HP Customer Care (Service and Support). Page - HP 2200 | HP LaserJet 2200 Series - User Guide - Page 99
toner scatter is normal for laser printing.) Try a different paper type. See Media Specifications. z Turn over the stack of paper in the tray. z Use paper designed for laser printers darker image further down the page. z From your software application, rotate the whole page 180° to print the lighter image - HP 2200 | HP LaserJet 2200 Series - User Guide - Page 100
symbol on the device or refer to the computer's manual. IR Driver is not installed on your computer or Personal Digital Assistant (PDA). Make sure your application is using an HP LaserJet 2200 driver and that an IR port is selected within the driver. Keep in mind that complex pages take longer to - HP 2200 | HP LaserJet 2200 Series - User Guide - Page 101
Wireless Printing Problems (continued) Symptom Possible Cause Solution The connection cannot IR ports may cause interference. Position the device closer to the IR port on the printer. The printer prints only part of a The connection has been page or document. interrupted during transmission - HP 2200 | HP LaserJet 2200 Series - User Guide - Page 102
Troubleshooting Control Panel Messages Printer printer in preparation printer messages.) Startup The Go (green), Ready (green), and Attention (red) lights cycle one after another. The buttons have no effect until the printer is ready. Ready The Ready (green) light is on and the printer is - HP 2200 | HP LaserJet 2200 Series - User Guide - Page 103
is blinking. There are four possible causes that will display the Attention light pattern: z Paper out z Door open z Toner cartridge missing z Paper jam After the cause of the problem has been addressed, pressing GO will cause the printer to attempt to recover from the cause of the error. If the - HP 2200 | HP LaserJet 2200 Series - User Guide - Page 104
in the HP LaserJet Device Configuration. Service Error All lights are on. An error has occurred that has caused the printer to halt the current print job. Pressing GO or JOB CANCEL with this message has no effect. To clear the error, turn the printer off and then on again. If the problem persists - HP 2200 | HP LaserJet 2200 Series - User Guide - Page 105
in unison. An error has occurred with either the EIO port or the DIMM slots, that has caused the printer to halt the current print job. Pressing GO or JOB CANCEL has no effect. Press and hold GO Errors. Release both buttons to display the Accessory Error message. ENWW Chapter 4 Problem Solving 95 - HP 2200 | HP LaserJet 2200 Series - User Guide - Page 106
printer off and back on again. Print Overrun The print job was too complex for available printer memory. Press GO to resume printing. If you lose some data, you may need to add more printer memory. For a temporary solution, simplify the image or print at a 600-dpi resolution. 96 Chapter 4 Problem - HP 2200 | HP LaserJet 2200 Series - User Guide - Page 107
released the Go button, then you must repeat the procedure. z Replace DIMMs (memory). z Contact your HP service representative. See HP Customer Care (Service and Support). z Turn the printer off. Press and hold the GO button. Turn the printer on and continue to hold the GO button for approximately - HP 2200 | HP LaserJet 2200 Series - User Guide - Page 108
Continuable Error Contact your HP service representative. See HP Customer Care (Service and Support). NVRAM Error The nonvolatile memory (NVRAM) is temporarily full. Press GO to clear the message. Check the printer settings to ensure they are correct. If the problem persists, contact your dealer - HP 2200 | HP LaserJet 2200 Series - User Guide - Page 109
Errors (continued) Type of Error Light Pattern Recommended Action IO Error The printer has experienced a temporary EIO error. Reset the printer by turning the printer off and back on again. Manual Feed Mode The printer is not configured for print job requirements. Press Go to print from the - HP 2200 | HP LaserJet 2200 Series - User Guide - Page 110
to continue printing. DIMM Slot 2 Error Remove the accessory from the EIO Port or DIMM Slot indicated by the error to continue printing. 100 Chapter 4 Problem Solving ENWW - HP 2200 | HP LaserJet 2200 Series - User Guide - Page 111
software will be necessary. Print a document from an application that has printed correctly in the past. If this works, then there may be a problem with the network. z See the HP JetDirect Print Server Administrator's Guide at http://www.hp.com/support/net_printing. z If the printer's language - HP 2200 | HP LaserJet 2200 Series - User Guide - Page 112
. Select "Print Directly to Printer." Click OK. Try printing again. Close all other applications, reboot Windows, and try again. Select a different printer driver. If the HP LaserJet 2200 series PCL 6 driver is selected, switch to a PCL 5e or PS printer driver. 102 Chapter 4 Problem Solving ENWW - HP 2200 | HP LaserJet 2200 Series - User Guide - Page 113
Common Windows Problems (continued) Symptom Possible Cause Error Message: "General Protection Fault" "Exception OE" "Spool32 C:\temp by default, but can be redefined. Refer to Microsoft Windows 3.x, 9x, 2000, NT 4.0, or Millennium documentation that came with your PC for further information on - HP 2200 | HP LaserJet 2200 Series - User Guide - Page 114
Macintosh Problems Macintosh Problems Symptom Possible Cause Problems in the Chooser Printer driver icon does not Software not installed appear in the Chooser. correctly. Printer name does not appear in the "Select a PostScript Printer" box in the Chooser. Solution The LaserWriter driver - HP 2200 | HP LaserJet 2200 Series - User Guide - Page 115
You may need to restart the computer to activate the change. The printer driver does not automatically set up your selected printer even though you clicked Auto Setup in the Chooser. Reinstall the printer software. See Macintosh Installation. Select an alternate PPD. Printing Errors A print job - HP 2200 | HP LaserJet 2200 Series - User Guide - Page 116
box to deselect substituted fonts. USB Problems Unable to print from a third-party USB card. This error occurs when the When adding a third-party USB card, software for USB you might need Apple's USB printers is not installed. Adapter Card Support software. The most current version of this - HP 2200 | HP LaserJet 2200 Series - User Guide - Page 117
) Symptom Possible Cause Solution The HP LaserJet USB printer does not appear in the Macintosh Chooser after the driver is selected. This problem is caused by either a software or hardware component. Software troubleshooting z Check that your Macintosh supports USB. z Verify if your Macintosh - HP 2200 | HP LaserJet 2200 Series - User Guide - Page 118
the printer, do this before selecting the printer in the Chooser. If you rename the printer after selecting it in the Chooser, you will have to go back into the Chooser and reselect it. Use the Set Printer Name feature in the HP LaserJet Utility to rename the printer. 108 Chapter 4 Problem Solving - HP 2200 | HP LaserJet 2200 Series - User Guide - Page 119
section. You can also access this from the Print PS Errors check box in the HP LaserJet Device Configuration. PS Errors Symptom Possible Cause Solution The job prints in Courier (the printer's default typeface) instead of the typeface you requested. The requested typeface is not downloaded - HP 2200 | HP LaserJet 2200 Series - User Guide - Page 120
need to print your job at 600 dots per inch, reduce the complexity of the page, or install more memory. Select unlimited downloadable fonts from printer driver. Select unlimited downloadable fonts from printer driver. 110 Chapter 4 Problem Solving ENWW - HP 2200 | HP LaserJet 2200 Series - User Guide - Page 121
also be requested. 3. HP ships a refurbished replacement unit to arrive the next day. (Geographic distance might prevent next-day shipping.) 4. The customer sends the defective printer to Hewlett-Packard at HP's expense. Customers with on-site support service provided by HP should work directly with - HP 2200 | HP LaserJet 2200 Series - User Guide - Page 122
information on repacking the printer. z If possible, include print samples and 50-100 sheets of paper or other media that did not print correctly. z Include a completed copy of the Service Information Form. z HP recommends insuring the equipment for shipment. 112 Chapter 5 Service and Support ENWW - HP 2200 | HP LaserJet 2200 Series - User Guide - Page 123
for service. If standard repair prices do not apply, a minimum purchase order is required. Standard repair prices can be obtained by contacting an HP-authorized Repair Center. Authorized signature Phone Billing address: Special billing instructions: ENWW Chapter 5 Service and Support 113 - HP 2200 | HP LaserJet 2200 Series - User Guide - Page 124
HP Maintenance Agreements HP has several types of maintenance agreements that meet a wide range of support needs. Maintenance agreements are not part of the standard warranty. Support services vary by area. Check with your local HP dealer to determine the services available to you. On-Site Service - HP 2200 | HP LaserJet 2200 Series - User Guide - Page 125
Hewlett-Packard Limited Warranty Statement HP PRODUCT DURATION OF WARRANTY HP LaserJet 2200d, 2200dt, 2200dn, 2200dtn, 1 year, Return to Authorized 2200 Service Center 1. HP warrants to you, the end-user customer, that HP hardware, accessories, and supplies, will be free from defects in - HP 2200 | HP LaserJet 2200 Series - User Guide - Page 126
THIS WARRANTY STATEMENT ARE YOUR SOLE AND EXCLUSIVE REMEDIES. EXCEPT AS INDICATED ABOVE, IN NO EVENT WILL HP OR ITS SUPPLIERS BE LIABLE FOR LOSS OF DATA OR FOR DIRECT, SPECIAL, INCIDENTAL, CONSEQUENTIAL (INCLUDING LOST TO THE SALE OF THIS PRODUCT TO YOU. 116 Chapter 5 Service and Support ENWW - HP 2200 | HP LaserJet 2200 Series - User Guide - Page 127
for cartridge life until the HP toner is depleted. Your HP toner is depleted when your printer indicates a toner low message. HP will, at HP's option, either replace products which prove to be defective profits from any breach of this warranty or otherwise. ENWW Chapter 5 Service and Support 117 - HP 2200 | HP LaserJet 2200 Series - User Guide - Page 128
118 Chapter 5 Service and Support ENWW - HP 2200 | HP LaserJet 2200 Series - User Guide - Page 129
Watts) - HP LaserJet 2200 series printers Printing (18 PPM) = 400 W Standby = 12 W PowerSave = 12 W Off = 0 W Printing (18 PPM) = 400 W Standby = 12 W PowerSave = 12 W Off = 0 W PowerSave default activation time is 15 minutes. Values are subject to change. See http://www.hp.com/support/lj2200 for - HP 2200 | HP LaserJet 2200 Series - User Guide - Page 130
Specifications Operating Printing Temperature 15° to 32.5° C (printer and toner cartridge) (59° to 89° F) Relative humidity 10% to 80% Storage/Standby -20° to 40° C (-4° to 104° F) 10% to 90% Acoustic Emissions (HP LaserJet 2200) Bystander Position Declared Per ISO 9296 Printing (18 PPM - HP 2200 | HP LaserJet 2200 Series - User Guide - Page 131
this equipment is not installed and used in accordance with the instructions, it may cause harmful interference to radio communications. However, /television technician. Any changes or modifications to the printer that are not expressly approved by HP could void the user's authority to operate this - HP 2200 | HP LaserJet 2200 Series - User Guide - Page 132
of energy-efficient office products. ENERGY STAR is a U.S. registered service mark of the U.S. EPA. As an ENERGY STAR partner, Hewlett www.epa.gov/energystar/. Toner Consumption EconoMode uses significantly less toner, which might extend the life of the toner cartridge with minimal impact - HP 2200 | HP LaserJet 2200 Series - User Guide - Page 133
drum, fuser) can be returned to HP through the HP Planet Partners Printing Supplies Environmental Program. An easy-to-use and free takeback program is available in over 25 countries/regions. Multi-lingual program information and instructions are included in every new HP LaserJet Toner Cartridge and - HP 2200 | HP LaserJet 2200 Series - User Guide - Page 134
regarding availability of the HP Planet Partners LaserJet Toner Cartridge and Consumables Recycling Program. Paper This product is capable of using recycled papers, when the paper meets the guidelines outlined in the HP LaserJet Printer Family Print Media Guide. See Supplementary Documentation for - HP 2200 | HP LaserJet 2200 Series - User Guide - Page 135
Guide 22 and EN 45014 Manufacturer's Name: Hewlett-Packard Company Manufacturer's Address: 11311 Chinden Boulevard Boise, Idaho 83714-1021, USA declares, that the product Product Name: HP LaserJet 2200d, 2200dt, 2200dn, 2200dtn, 2200 Hewlett-Packard Sales and Service Office or Hewlett-Packard - HP 2200 | HP LaserJet 2200 Series - User Guide - Page 136
This device is not considered harmful, but the following precautions are recommended. z If the printer requires service, contact an authorized HP service center. z Do not attempt to make any adjustments of the printer. z Avoid direct eye exposure to the infrared LED beam. z Be aware that the beam - HP 2200 | HP LaserJet 2200 Series - User Guide - Page 137
VCCI Statement (Japan) Korean EMI Statement ENWW Appendix A Specifications 127 - HP 2200 | HP LaserJet 2200 Series - User Guide - Page 138
Statement for Finland LASERTURVALLISUUS LUOKAN 1 LASERLAITE KLASS 1 LASER APPARAT HP LaserJet 2200 -laserkirjoitin on käyttäjän kannalta turvallinen luokan 1 laserlaite. Normaalissa käytössä kirjoittimen suojakotelointi estää lasersäteen pääsyn laitteen ulkopuolelle. Laitteen turvallisuusluokka on - HP 2200 | HP LaserJet 2200 Series - User Guide - Page 139
in this user guide and in the HP LaserJet Printer Family Print Media Guide. (For ordering information, see Supplementary Documentation). Always test paper before buying large quantities. Using paper that does not meet HP specifications may cause problems for the printer, requiring repair. This - HP 2200 | HP LaserJet 2200 Series - User Guide - Page 140
mm (0.0039 to 0.0055 in.) 75 typical 50 typical Up to 90 g/m2 (16-24 lb) up to 10 a. The printer supports a wide range of media sizes. Check the printer software for supported sizes. See Printing on Custom-Sized Media or Cardstock. b. Capacity may vary depending on media weight and thickness, and - HP 2200 | HP LaserJet 2200 Series - User Guide - Page 141
330 mm (8.5 by 13 in.) Weight 60 to 105 g/m2 (16 to 28 lb) Capacityb 250 sheets of 80 g/m2 (20 lb) paper a. The printer supports a wide range of media sizes. See Printing on Custom-Sized Media or Cardstock. b. Capacity may vary depending on media weight and thickness, and environmental conditions - HP 2200 | HP LaserJet 2200 Series - User Guide - Page 142
.7 in.) 216 by 356 mm (8.5 by 14 in.) 216 by 330 mm (8.5 by 13 in.) 60 to 105 g/m2 (16 to 28 lb Bond) a. The printer supports a wide range of media sizes. See Printing on Custom-Sized Media or Cardstock. 132 Appendix B Media Specifications ENWW - HP 2200 | HP LaserJet 2200 Series - User Guide - Page 143
recycled), check the label on the package of paper. The following problems with paper cause print quality deviations, jamming, or even damage to the printer. Symptom Problem with Paper Solution Poor print quality or toner adhesion Problems with feeding Too moist, too rough, too Try another kind - HP 2200 | HP LaserJet 2200 Series - User Guide - Page 144
letterhead. The printer uses heat and pressure to fuse toner to the paper. Make sure that any colored paper or preprinted forms use inks that are compatible complete paper specifications for all HP LaserJet printers, see the HP LaserJet Printer Family Print Media Guide. For ordering information, see - HP 2200 | HP LaserJet 2200 Series - User Guide - Page 145
properties of paper). z The best way to store an opened ream of paper is to rewrap it tightly in its moisture-proof wrapping. If the printer environment is subject to extremes, unwrap only the amount of paper to be used during the day's operation to prevent unwanted moisture changes. ENWW Appendix - HP 2200 | HP LaserJet 2200 Series - User Guide - Page 146
(see Printing and Paper Storage Environment). In the printer driver select Optimize for: and choose envelopes in the drop-down box (see Optimizing for Media Types). For non-Windows operating systems, this feature is also available in HP Web JetAdmin. 136 Appendix B Media Specifications ENWW - HP 2200 | HP LaserJet 2200 Series - User Guide - Page 147
-off adhesive strip or with more than one flap that folds over to seal must use adhesives compatible with the heat and pressure in the printer. The extra flaps and strips might cause wrinkling, creasing, or even jams and may even damage the - HP 2200 | HP LaserJet 2200 Series - User Guide - Page 148
Note Envelope Margins The following gives typical address margins for a commercial #10 or DL envelope. Type of Address Top Margin Left Margin Return address 15 mm (0.6 in.) 15 mm (0.6 in.) Delivery address 51 mm (2 in.) 89 mm (3.5 in.) For the best print quality, position margins no - HP 2200 | HP LaserJet 2200 Series - User Guide - Page 149
CAUTION To avoid damaging the printer, use only labels recommended for laser printers To prevent serious jams, always printer driver select Optimize for: and choose labels in the drop-down box (see Optimizing for Media Types). For non-Windows operating systems, this feature is also available in HP - HP 2200 | HP LaserJet 2200 Series - User Guide - Page 150
. (For ordering information, see HP LaserJet Transparency.) Note For more information, see Printing on Transparencies. In the printer driver select Optimize for: and choose transparencies in the drop-down box (see Optimizing for Media Types). For non-Windows operating systems, this feature is - HP 2200 | HP LaserJet 2200 Series - User Guide - Page 151
C Printer Memory and Expansion Overview z Printer Memory z Installing Memory z Checking Memory Installation z Installing an HP JetDirect EIO Card ENWW Appendix C Printer Memory and Expansion 141 - HP 2200 | HP LaserJet 2200 Series - User Guide - Page 152
information, see Accessories and Ordering Information. Single in-line memory modules (SIMMs) used on previous HP LaserJet printers are not compatible with the printer. You may want to add more memory to the printer if you often print complex graphics or PS documents, or use many downloaded fonts. To - HP 2200 | HP LaserJet 2200 Series - User Guide - Page 153
test/configuration page does not print in your language, see Printing Special Pages. 1 After the self test/configuration page is printed, turn the printer off and disconnect the power cord. 2 Open the interface cable door by pressing on the release tabs and swinging the door outward. Disconnect all - HP 2200 | HP LaserJet 2200 Series - User Guide - Page 154
of the DIMM 8 snap inward into place. (To remove a DIMM, the locks must be released.) Repeat steps 6, 7, and 8 for each DIMM being installed. 9 To replace the side panel, line up the alignment arrows and slide the panel backwards until the release 9 button latches into place. Close the top - HP 2200 | HP LaserJet 2200 Series - User Guide - Page 155
are installed correctly: 1. Turn the printer on. Check that the printer control panel displays the Ready light after the printer has gone through the startup sequence. If an error message appears, a DIMM may have been incorrectly installed. See Troubleshooting Control Panel Messages. 2. Print a self - HP 2200 | HP LaserJet 2200 Series - User Guide - Page 156
the EIO card. 5 Reinstall the interface cable(s) and the power cord. Reinstall the interface cable door. Turn the printer on. 3 Note Print a self test/configuration page to check that the HP JetDirect EIO card appears as an installed option. See Self Test/Configuration Page. If this page does not - HP 2200 | HP LaserJet 2200 Series - User Guide - Page 157
using the HP-GL/2 graphics language. Printing in the HP-GL/2 language requires that the printer leave PCL language and enter HP-GL/2 mode, which can be done by sending the proper PCL codes. Some software applications switch languages through their drivers. ENWW Appendix D Printer Commands 147 - HP 2200 | HP LaserJet 2200 Series - User Guide - Page 158
Note PJL HP's Printer Job Language (PJL) provides control above PCL and other printer languages. The four major functions provided by PJL are: z printer language switching z job separation z printer configuration z status readback from the printer PJL commands may be used to change printer default - HP 2200 | HP LaserJet 2200 Series - User Guide - Page 159
appear on your screen as shown here. You must use the exact character and case specified for PCL printer commands. The following illustration displays the elements of a typical printer command (in this instance, a command for page orientation). Escape character (begins escape sequence) Value field - HP 2200 | HP LaserJet 2200 Series - User Guide - Page 160
into a shorter sequence: ?&l3a1o8D Entering Escape Characters Printer commands always begin with the escape character (?). The following table shows how the escape character can be entered from various DOS software applications. DOS Software Application Lotus 1-2-3 WordPerfect for DOS MS-DOS Edit - HP 2200 | HP LaserJet 2200 Series - User Guide - Page 161
Selecting PCL Fonts PCL printer commands for selecting fonts can be found on the PCL Font List which can be printed from the HP LaserJet Device Configuration (Windows) or the HP LaserJet utility (Macintosh). A sample section is shown below. Notice the two variable boxes for symbol set and point size - HP 2200 | HP LaserJet 2200 Series - User Guide - Page 162
Common PCL Printer Commands (continued) Function Command Options (#) Page Control Commands Paper Source ?&l #H 0 = prints or ejects current page 1 = Tray 2 2 = manual feed, paper 3 = manual feed, envelope 4 = Tray 1 5 = Tray 3 7 = auto select Paper Size ?&l #A 1 = Executive 2 = Letter 3 = - HP 2200 | HP LaserJet 2200 Series - User Guide - Page 163
Common PCL Printer Commands (continued) Function Command Options (#) Vertical Motion Index ?&l #C 1/48-inch increments (compresses print vertically) Line Spacing ?&s#C 0 = Enable 1 = Disable Display Functions On ?Y n/a Display Functions Off ?Z n/a ENWW Appendix D Printer Commands 153 - HP 2200 | HP LaserJet 2200 Series - User Guide - Page 164
Common PCL Printer Commands (continued) Function Command Options (#) Language Selection Enter PCL Mode ?%#A 0 = Use previous PCL cursor position 1 = Use current HP-GL/2 pen position Enter HP-GL/2 Mode ?%#B 0 = Use previous HP-GL/2 pen position 1 = Use current PCL cursor position Font - HP 2200 | HP LaserJet 2200 Series - User Guide - Page 165
Common PCL Printer Commands (continued) Function Command Options (#) Primary Stroke Wt. ?(s#B 0 = medium (book or text) 1 = semi bold 3 = bold 4 = extra bold Typefacea ?(s#T Print a PCL font list to view the command for each internal font. a. The preferred method is to use the primary pitch - HP 2200 | HP LaserJet 2200 Series - User Guide - Page 166
156 Appendix D Printer Commands ENWW - HP 2200 | HP LaserJet 2200 Series - User Guide - Page 167
F font list 77 fonts, selecting PCL 151 G Go button 22 graphics, vector 147 H help online 12 printer driver 12 software 12 Help button, in printer driver 12 help screens 12 HP Customer Care iii HP LaserJet Device Configuration 13 features 58 how to access 58 HP LaserJet Utility 58 for Macintosh 15 - HP 2200 | HP LaserJet 2200 Series - User Guide - Page 168
12 Laser Writer driver 15 LaserJet Utility 15 latest drivers, obtaining 5 letterhead printing on 49 light locations 22 locking control panel 15 M Macintosh printer drivers 15 printing errors 105 selecting alternate PPD 108 software for 15 troubleshooting 104 maintenance printer 61 manual duplexing - HP 2200 | HP LaserJet 2200 Series - User Guide - Page 169
test page, see configuration page 77 service agreements 114 Setup driver only 13 software help for drivers 12 HP LaserJet Utility for Macintosh 15 included with printer 5 Macintosh 15 Macintosh printer drivers 15 Web JetAdmin 18 Windows 12 special pages cleaning process 77 configuration page 77 demo - HP 2200 | HP LaserJet 2200 Series - User Guide - Page 170
160 Index ENWW - HP 2200 | HP LaserJet 2200 Series - User Guide - Page 171
- HP 2200 | HP LaserJet 2200 Series - User Guide - Page 172
copyright © 2001 Hewlett-Packard Company www.hp.com/support/lj2200 english *C7058-90956* *C7058-90956* C7058-90956
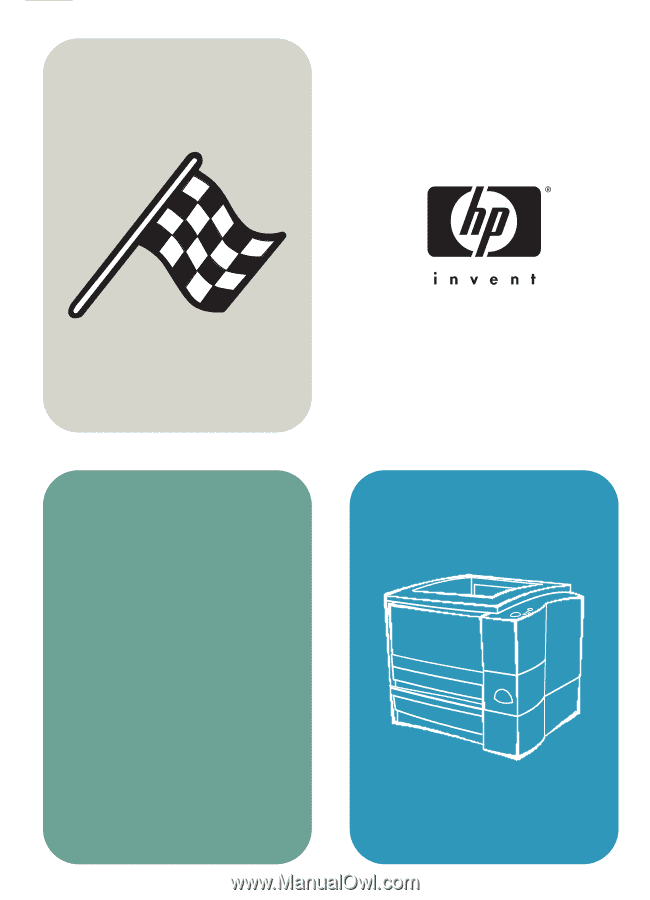
hp color LaserJet xxxx
hp
LaserJet 2200
user guide