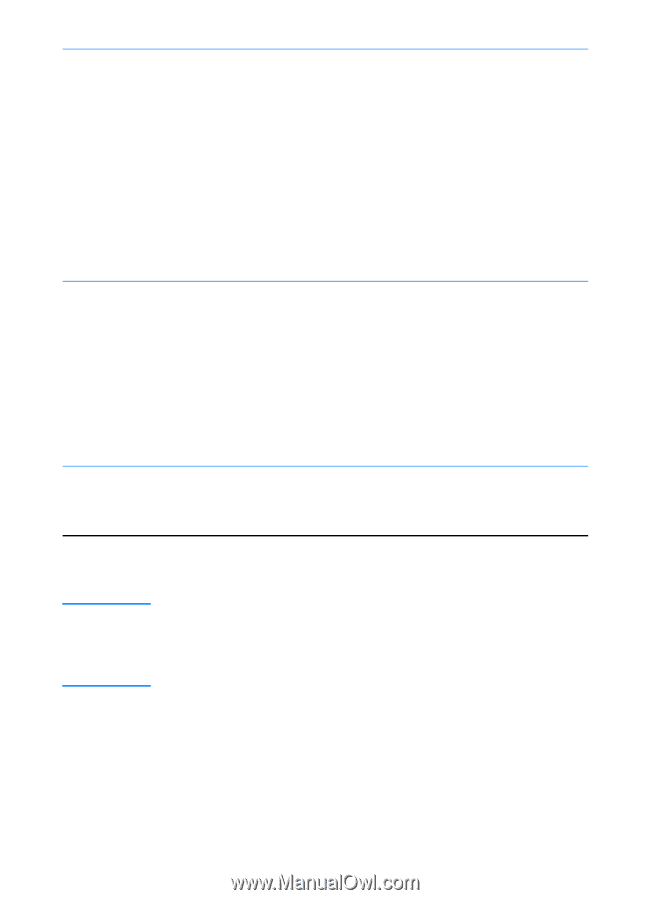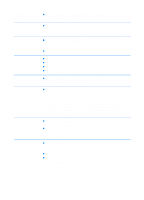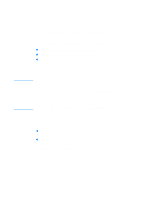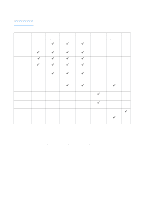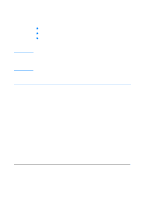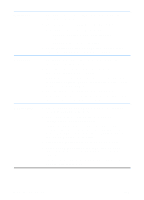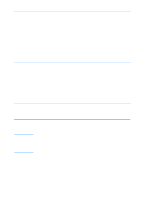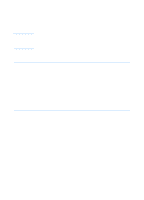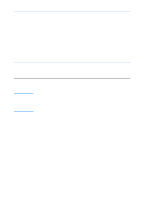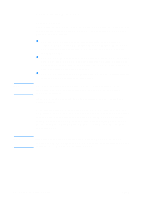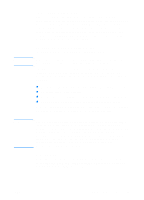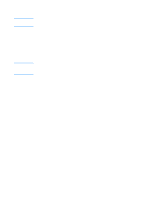HP 2200 HP LaserJet 2200 Series - User Guide - Page 19
In Windows 2000, if the Found New Hardware Wizard window - laserjet cancel
 |
View all HP 2200 manuals
Add to My Manuals
Save this manual to your list of manuals |
Page 19 highlights
Windows Millennium a. The "Add New Hardware Wizard" window should appear on the computer display. b. Select "Specify the location of the driver (Advanced)" and then click Next>. c. Select "Search for the best driver for your device. (Recommended)" and then click the boxes as needed so that there is a check mark next to "Specify a location:" (and NO check mark next to "Removable Media"). d. Place the HP LaserJet 2200 CD in the CD-ROM drive. e. Under "Specify a location:", type D:\9xME_LPT (where D is the letter of your CD-ROM drive). Click Next>. Windows NT 4.0 To install the software on Windows NT 4.0, you must have administrator privileges (on start and restart). a. Place the HP LaserJet 2200 CD in the CD-ROM drive. b. When the welcome screen appears, follow the directions on the screen. If the welcome screen does not appear: click Start, click Run, type D:\SETUP (where D is the letter of your CD-ROM drive), and then click OK. c. Click the button next to Install Printer. Windows XP At the time of this publication, Windows XP was not released. Please go to http://www.hp.com/support/lj2200_xpinfo for Windows XP information and installation instructions. Note 3. Follow the instructions on the screen to install the software. Before installation is complete, make sure that there is a check mark next to "Print a test page" (when the prompt appears). In Windows 2000, if the "Found New Hardware Wizard" window reappears before installation is complete, click Cancel. 4. Click Finish. 5. If you are prompted to restart your computer, click Yes. The test page should print after your computer restarts. If you are not prompted to restart your computer, a test page should print immediately. (If you have Windows NT 4.0 you do not need to restart your computer.) ENWW Chapter 1 Printer Basics 9