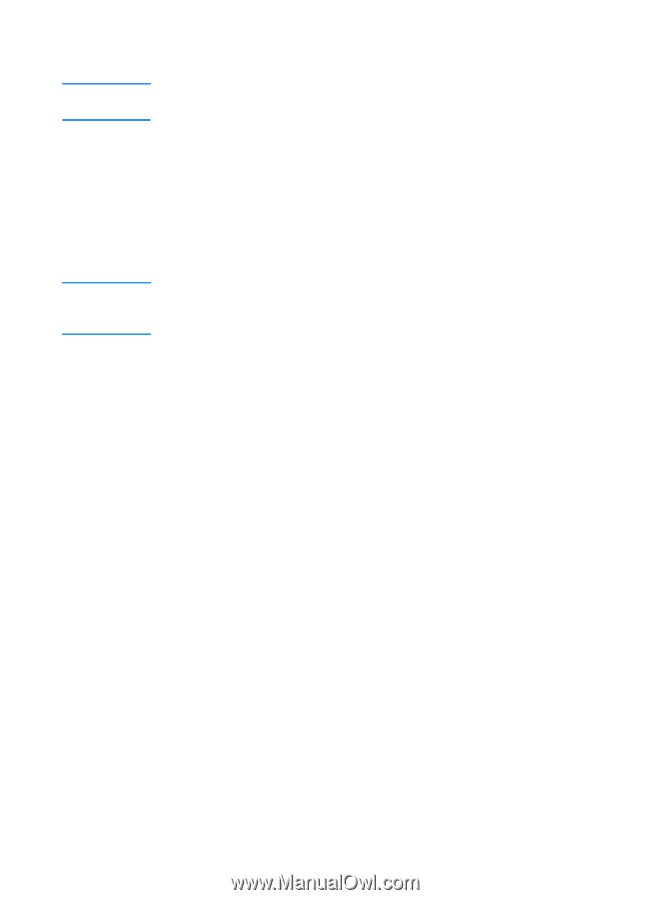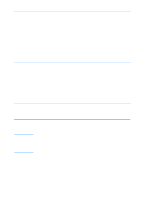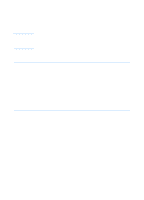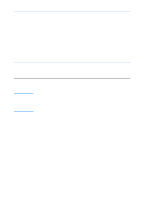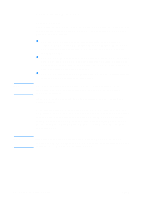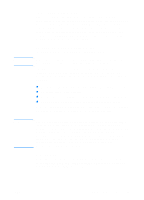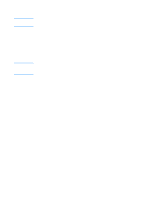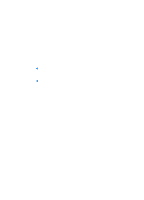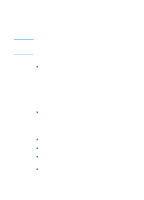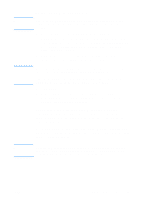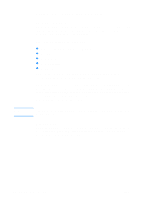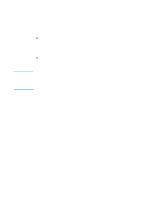HP 2200 HP LaserJet 2200 Series - User Guide - Page 24
Macintosh Installation, Select Printer USB and click OK.
 |
View all HP 2200 manuals
Add to My Manuals
Save this manual to your list of manuals |
Page 24 highlights
Note Note Macintosh Installation The Apple LaserWriter 8 driver must be installed to use the PPD. Use the Apple LaserWriter 8 driver that came with your Macintosh. Before beginning installation, turn off virus protection. 1. Run the install program by placing the HP LaserJet 2200 CD in the CD-ROM drive. The installation window will appear on the desktop. 2. Select the correct language and double-click the installer icon. 3. Follow the on-screen instructions. The HP LaserJet 2200 CD contains software for many languages. Once you select the installation language and double-click Install in the desired language, the installation screen will appear in that language. 4. To verify that the installation has been completed successfully, open a software application of your choice and open or create a simple document. 5. Make sure the correct printer name appears, and print the document. 6. If the document prints correctly, installation is complete. (If nothing prints or if the document does not print correctly, see the Troubleshooting Checklist.) If You Connected a USB Cable 1. Open Apple's Desktop Printer Utility. 2. Select "Printer (USB)" and click OK. 3. Under USB Printer Selection, click Change. 4. Select the HP LaserJet 2200 printer and click OK. 5. Under "PPD" click Auto Setup. 6. Make sure you save your changes before you close the window. 14 Chapter 1 Printer Basics ENWW