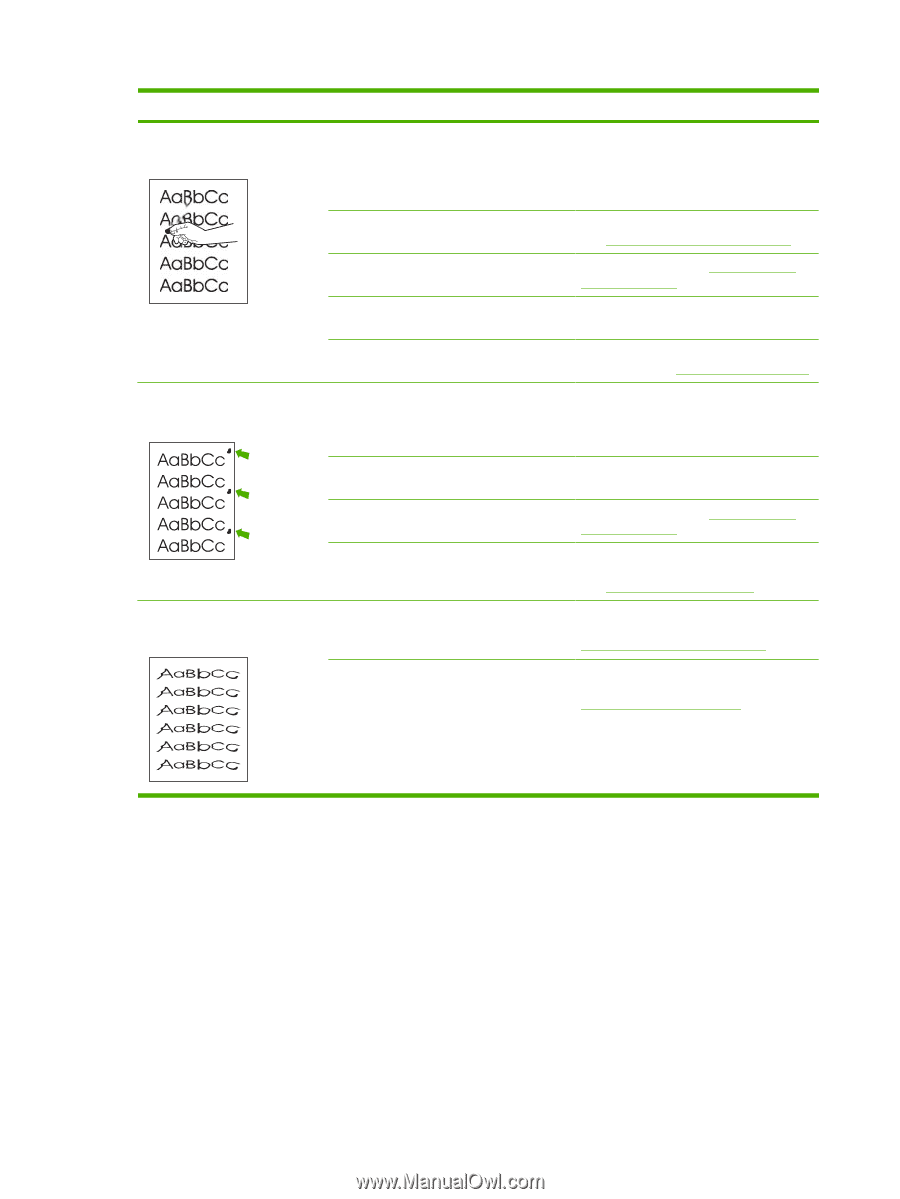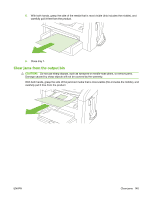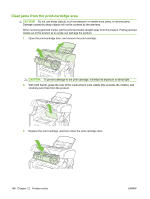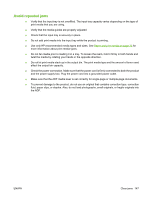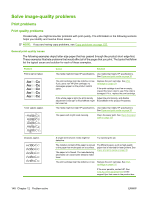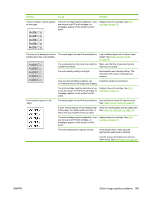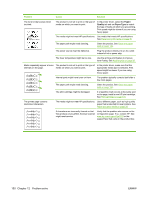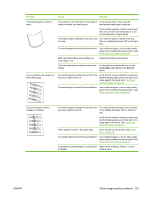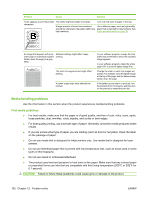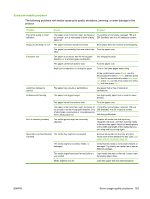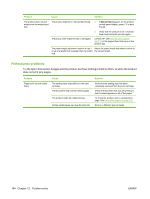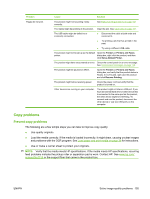HP CB536A User Guide - Page 160
Paper, Quality, Paper Type, The print cartridge might be damaged.
 |
View all HP CB536A manuals
Add to My Manuals
Save this manual to your list of manuals |
Page 160 highlights
Problem Cause Solution The toner smears easily when touched. The product is not set to print on the type of media on which you want to print. In the printer driver, select the Paper/ Quality tab and set Paper Type to match the type of media on which you are printing. Print speed might be slower if you are using heavy paper. The media might not meet HP specifications. Use media that meets HP specifications. See Paper and print media on page 35. The paper path might need cleaning. Clean the product. See Clean the paper path on page 132. The power source might be defective. Plug the product directly into an AC outlet instead of into a power strip. The fuser temperature might be too low. Use the archive print feature to improve toner fusing. See Archive print on page 56. Marks repeatedly appear at even intervals on the page. The product is not set to print on the type of media on which you want to print. In the printer driver, make sure that the appropriate media type is selected. Print speed might be slower if you are using heavy paper. Internal parts might have toner on them. The problem typically corrects itself after a few more pages. The paper path might need cleaning. Clean the product. See Clean the paper path on page 132. The print cartridge might be damaged. If a repetitive mark occurs at the same spot on the page, install a new HP print cartridge. See Print cartridge on page 131. The printed page contains misformed characters. The media might not meet HP specifications. Use a different paper, such as high-quality paper that is intended for laser printers. See Paper and print media on page 35. If characters are incorrectly formed so that they produce a wavy effect, the laser scanner might need service. Verify that the problem also occurs on the configuration page. If so, contact HP. See www.hp.com/support/ljm1319 or the support flyer that came in the product box. 150 Chapter 12 Problem solve ENWW