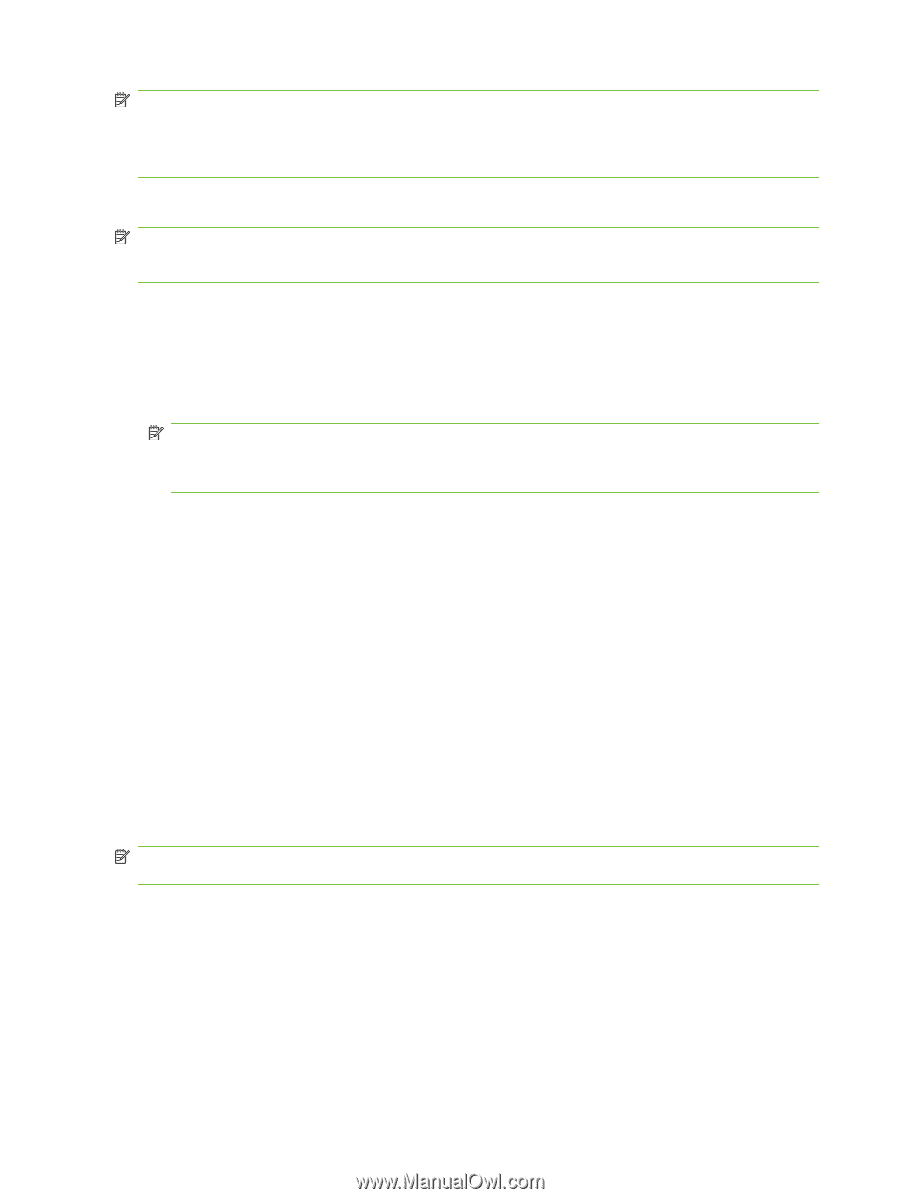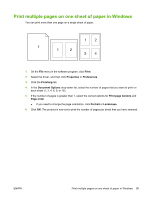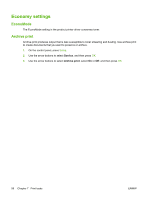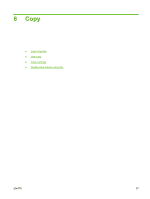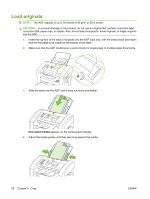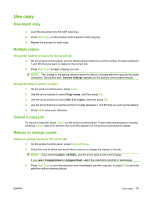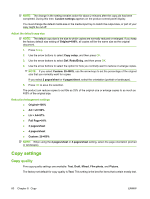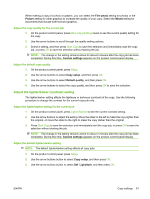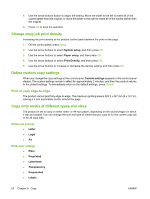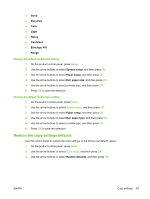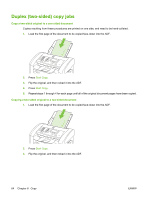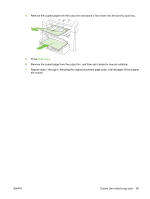HP CB536A User Guide - Page 70
Copy settings, Copy quality
 |
View all HP CB536A manuals
Add to My Manuals
Save this manual to your list of manuals |
Page 70 highlights
NOTE: The change in the setting remains active for about 2 minutes after the copy job has been completed. During this time, Custom settings appears on the product control-panel display. You must change the default media size in the media input tray to match the output size, or part of your copy might be cut off. Adjust the default copy size NOTE: The default copy size is the size to which copies are normally reduced or enlarged. If you keep the factory default size setting of Original=100%, all copies will be the same size as the original document. 1. Press Setup. 2. Use the arrow buttons to select Copy setup, and then press OK. 3. Use the arrow buttons to select Def. Redu/Enlrg, and then press OK. 4. Use the arrow buttons to select the option for how you normally want to reduce or enlarge copies. NOTE: If you select Custom: 25-400%, use the arrow keys to set the percentage of the original size that you normally want for copies. If you select 2 pages/sheet or 4 pages/sheet, select the orientation (portrait or landscape). 5. Press OK to save the selection. The product can reduce copies to as little as 25% of the original size or enlarge copies to as much as 400% of the original size. Reduction/enlargement settings ● Original=100% ● A4 > Ltr=94% ● Ltr > A4=97% ● Full Page=91% ● 2 pages/sheet ● 4 pages/sheet ● Custom: 25-400% NOTE: When using the 2 pages/sheet or 4 pages/sheet setting, select the page orientation (portrait or landscape). Copy settings Copy quality Five copy-quality settings are available: Text, Draft, Mixed, Film photo, and Picture. The factory-set default for copy quality is Text. This setting is the best for items that contain mostly text. 60 Chapter 8 Copy ENWW