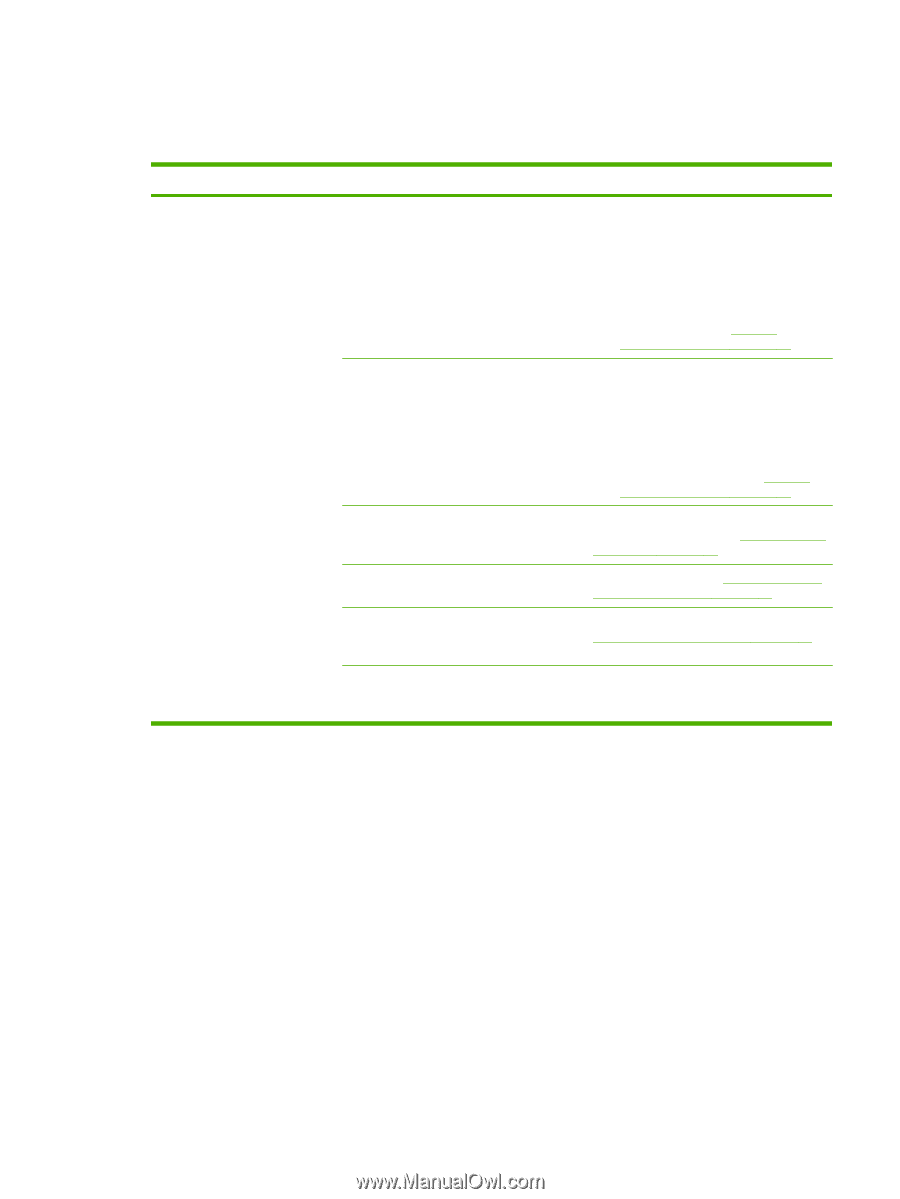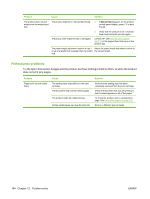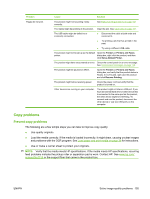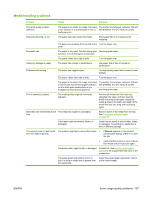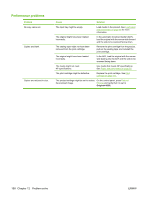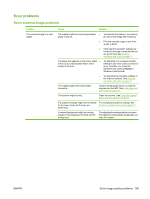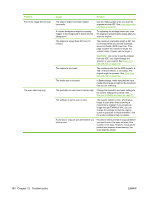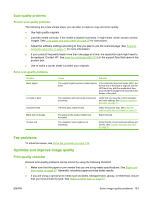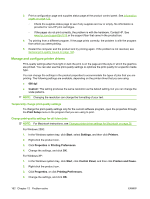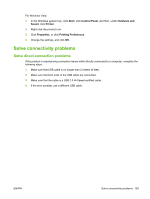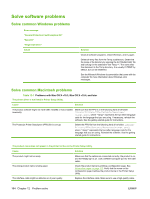HP CB536A User Guide - Page 169
Scan problems, Solve scanned-image problems
 |
View all HP CB536A manuals
Add to My Manuals
Save this manual to your list of manuals |
Page 169 highlights
Scan problems Solve scanned-image problems Problem The scanned image is of poor quality. Cause Solution The original might be a second-generation ● photo or picture. ● ● The image that appears on the screen might ● not be an accurate representation of the quality of the scan. ● To eliminate the patterns, try reducing the size of the image after scanning. Print the scanned image to see if the quality is better. Verify that the resolution settings are correct for the type of scan job that you are performing. See Scanner resolution and color on page 71. Try adjusting your computer monitor settings to use more colors (or levels of gray). Typically, you make this adjustment by opening Display in Windows Control Panel. Try adjusting the resolution settings in the scanner software. See Scanner resolution and color on page 71. The original might have been loaded incorrectly. Use the media guides when you load the originals into the ADF. See Load paper and print media on page 39. The scanner might be dirty. Clean the scanner. See Clean the scanner glass strip and platen on page 72. The graphics settings might not be suitable Try changing the graphics settings. See for the type of scan job that you are Scanner resolution and color on page 71. performing. A colored background might be causing images in the foreground to blend into the background. Try adjusting the settings before you scan the original or enhancing the image after you scan the original. ENWW Solve image-quality problems 159