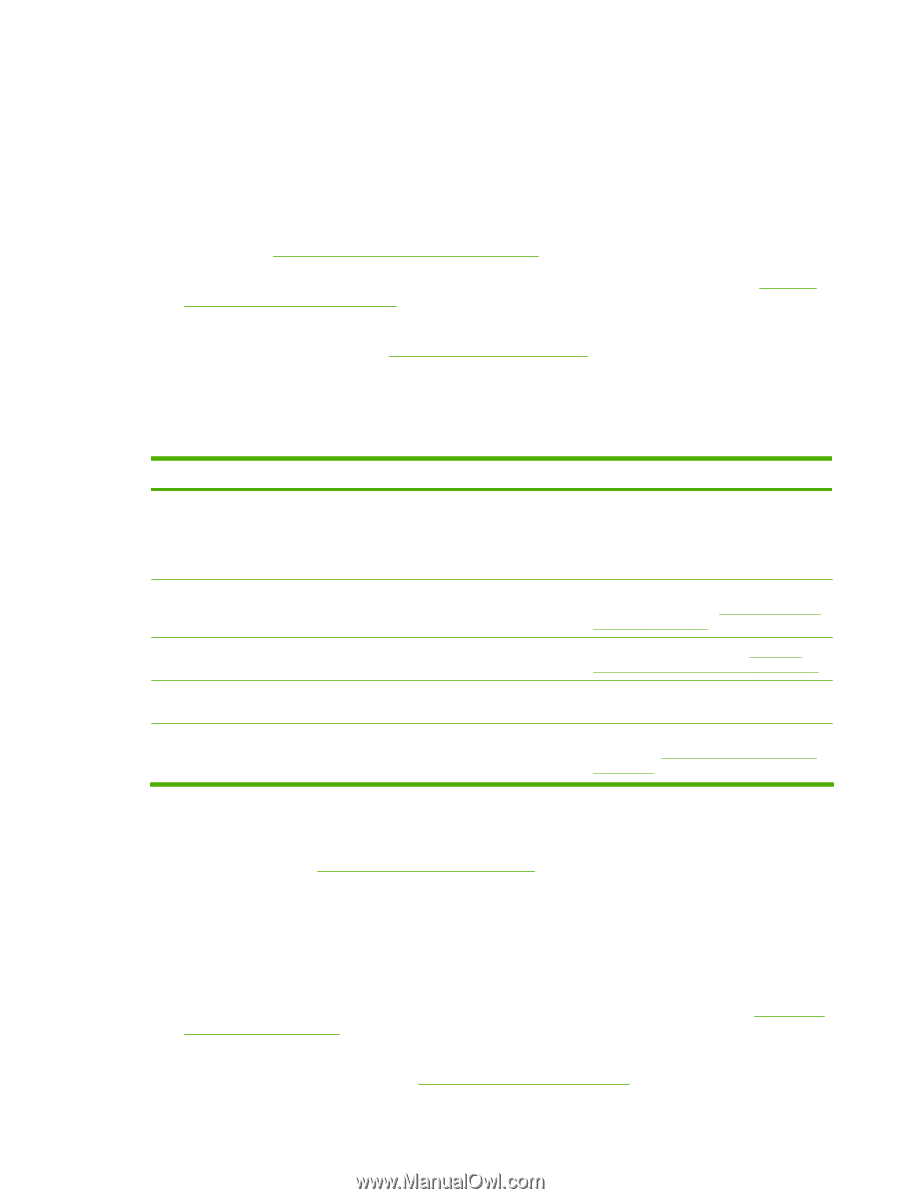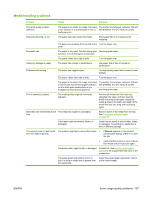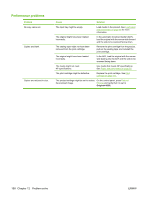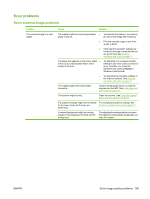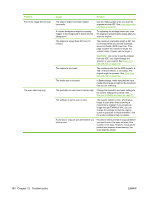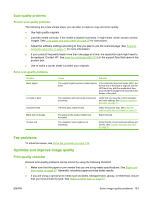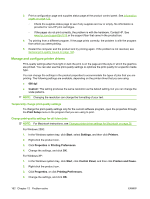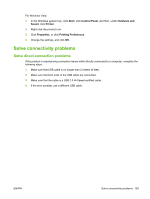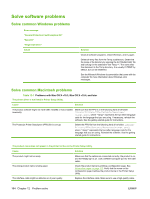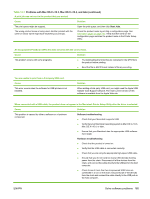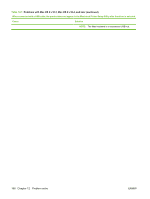HP CB536A User Guide - Page 171
Scan-quality problems, Fax problems, Optimize and improve image quality, Print-quality checklist
 |
View all HP CB536A manuals
Add to My Manuals
Save this manual to your list of manuals |
Page 171 highlights
Scan-quality problems Prevent scan-quality problems The following are a few simple steps you can take to improve copy and scan quality. ● Use high-quality originals. ● Load the media correctly. If the media is loaded incorrectly, it might skew, which causes unclear images. See Load paper and print media on page 39 for instructions. ● Adjust the software settings according to how you plan to use the scanned page. See Scanner resolution and color on page 71 for more information. ● If your product frequently feeds more than one page at a time, the separation pad might need to be replaced. Contact HP. See www.hp.com/support/ljm1319 or the support flyer that came in the product box. ● Use or make a carrier sheet to protect your originals. Solve scan-quality problems Problem Blank pages Too light or dark Unwanted lines Black dots or streaks Unclear text Cause Solution The original might have been loaded upside down. In the automatic document feeder (ADF), put the top end of the stack of originals into the ADF input tray, with the media stack facedown and the first page to be scanned on the bottom of the stack. The resolution and color levels may be set incorrectly. Verify that you have the correct resolution and color settings. See Scanner resolution and color on page 71. The ADF glass might be dirty. Clean the scanner strip. See Clean the scanner glass strip and platen on page 72. The power to the product might have fluctuated. Reprint the job. The resolution levels might be set incorrectly. Verify that the correct resolution settings are correct. See Scanner resolution and color on page 71. Fax problems To solve fax issues, see Solve fax problems on page 109. Optimize and improve image quality Print-quality checklist General print-quality problems can be solved by using the following checklist: 1. Make sure that the paper or print media that you are using meets specifications. See Paper and print media on page 35. Generally, smoother paper provides better results. 2. If you are using a special print media such as labels, transparencies, glossy, or letterhead, ensure that you have printed by type. See Select a paper type on page 51. ENWW Solve image-quality problems 161