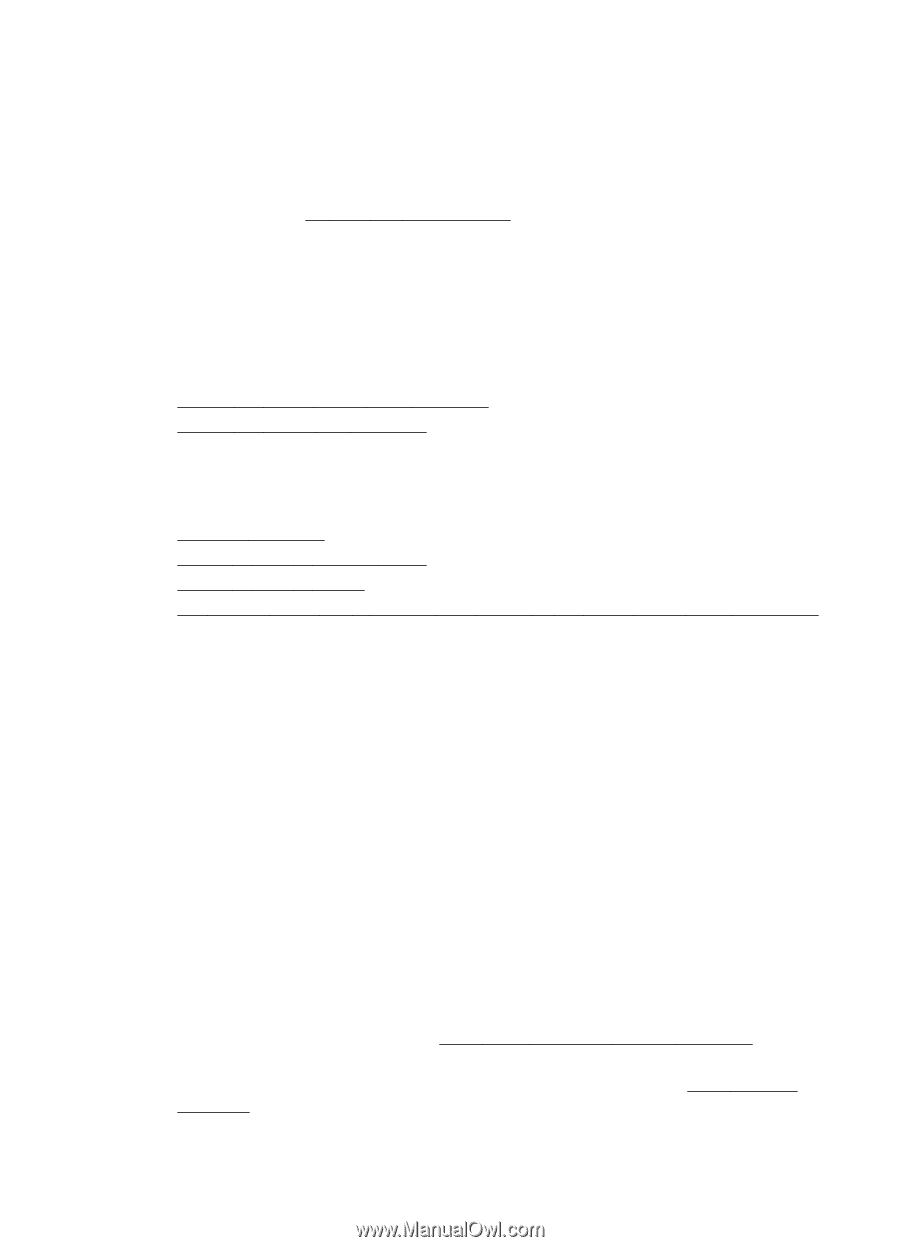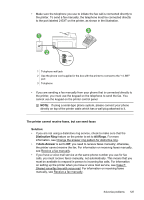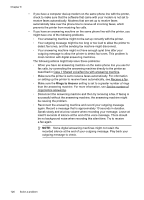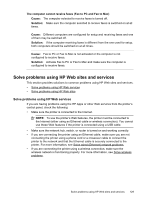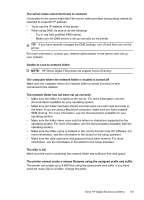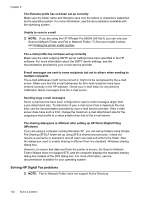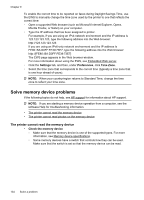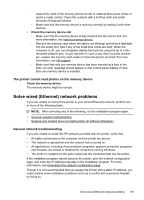HP Officejet Pro 8500A User Guide - Page 134
Solve problems using HP Web sites, Solve HP Digital Solutions problems
 |
View all HP Officejet Pro 8500A manuals
Add to My Manuals
Save this manual to your list of manuals |
Page 134 highlights
Chapter 9 Solve problems using HP Web sites If you are having problems using HP Web sites from your computer, check the following: • Make sure the computer that you are using is connected to the network. • Make sure the Web browser meets the minimum system requirements. For more information, see HP Web site specifications. • If your Web browser uses any proxy settings to connect to the Internet, try turning off these settings. For more information, see the documentation available with your Web browser. Solve HP Digital Solutions problems This section covers the following topics: • Solving HP Direct Digital Filing problems • Solving HP Digital Fax problems Solving HP Direct Digital Filing problems This section covers the following topics: • Common problems • Unable to scan to network folder • Unable to scan to e-mail • The sharing dialog box is different after setting up HP Direct Digital Filing (Windows) Common problems Scanned images are incorrectly cropped when scanning using Automatic paper size Use the correct paper size if available, and only use Automatic when using small media/photos. The printer is not set up correctly on the network Make sure that the printer is set up properly and connected to the network: • Try printing a document using the printer. • Check the network settings for the printer and make sure it has a valid IP address. • PING the printer and make sure that it is responding. For more information, see the documentation for your operating system. • If you are connecting the printer using an Ethernet cable, make sure you are not connecting the printer using a phone cord or a crossover cable to connect the printer to the network and that the Ethernet cable is securely connected to the printer. For more information, see Solve wired (Ethernet) network problems. • If you are connecting the printer using a wireless connection, make sure the wireless network is functioning properly. For more information, seeSolve wireless problems. 130 Solve a problem