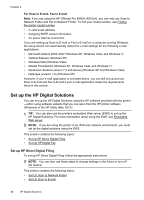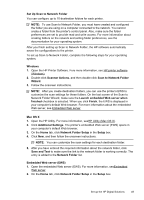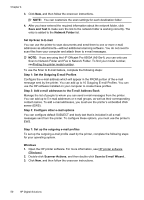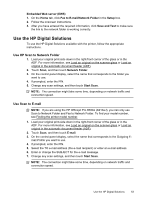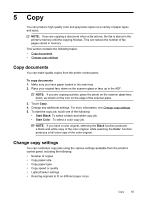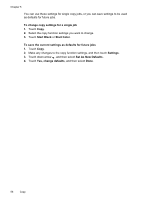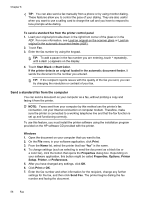HP Officejet Pro 8500A User Guide - Page 57
Use the HP Digital Solutions, Use HP Scan to Network Folder, Use Scan to E-mail
 |
View all HP Officejet Pro 8500A manuals
Add to My Manuals
Save this manual to your list of manuals |
Page 57 highlights
Embedded Web server (EWS) 1. On the Home tab, click Fax to E-mail/Network Folder in the Setup box. 2. Follow the onscreen instructions. 3. After you have entered the required information, click Save and Test to make sure the link to the network folder is working correctly. Use the HP Digital Solutions To use the HP Digital Solutions available with the printer, follow the appropriate instructions. Use HP Scan to Network Folder 1. Load your original print-side down in the right-front corner of the glass or in the ADF. For more information, see Load an original on the scanner glass or Load an original in the automatic document feeder (ADF). 2. Touch Scan, and then touch Network Folder. 3. On the control-panel display, select the name that corresponds to the folder you want to use. 4. If prompted, enter the PIN. 5. Change any scan settings, and then touch Start Scan. NOTE: The connection might take some time, depending on network traffic and connection speed. Use Scan to E-mail NOTE: If you are using the HP Officejet Pro 8500A (A910a-f), you can only use Scan to Network Folder and Fax to Network Folder. To find your model number, see Finding the printer model number. 1. Load your original print-side down in the right-front corner of the glass or in the ADF. For more information, see Load an original on the scanner glass or Load an original in the automatic document feeder (ADF). 2. Touch Scan, and then touch E-mail. 3. On the control-panel display, select the name that corresponds to the Outgoing E- mail Profile you want to use. 4. If prompted, enter the PIN. 5. Select the TO e-mail address (the e-mail recipient) or enter an e-mail address. 6. Enter or change the SUBJECT for the e-mail message. 7. Change any scan settings, and then touch Start Scan. NOTE: The connection might take some time, depending on network traffic and connection speed. Use the HP Digital Solutions 53