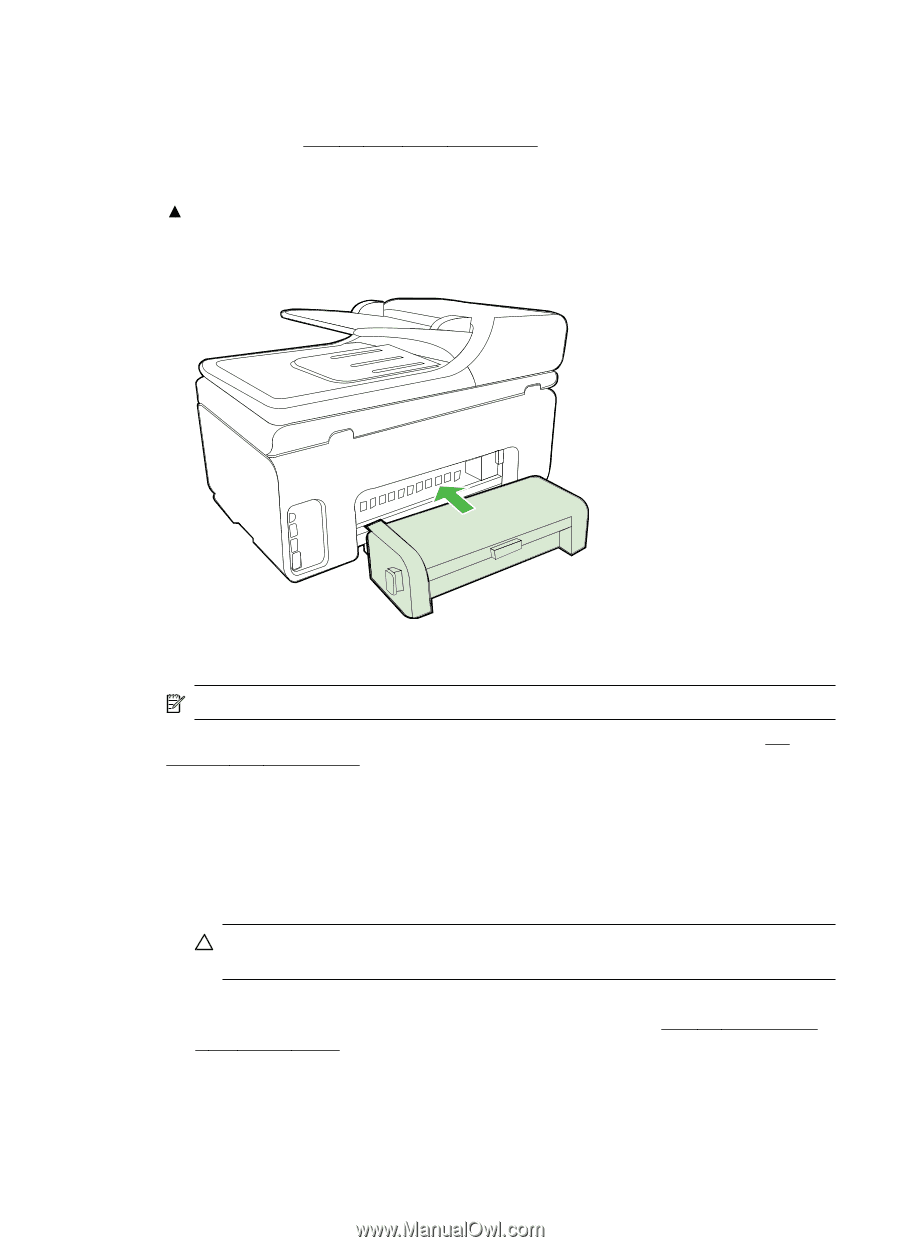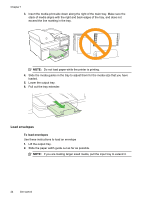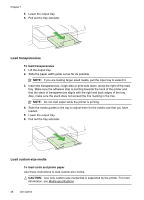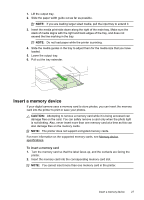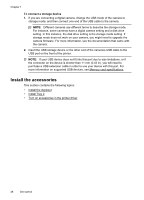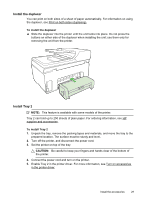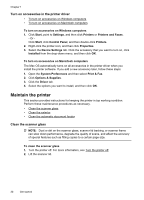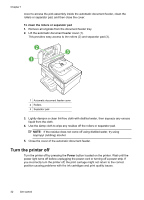HP Officejet Pro 8500A User Guide - Page 33
Install the duplexer, Install Tray 2, CAUTION - power cord
 |
View all HP Officejet Pro 8500A manuals
Add to My Manuals
Save this manual to your list of manuals |
Page 33 highlights
Install the duplexer You can print on both sides of a sheet of paper automatically. For information on using the duplexer, see Print on both sides (duplexing). To install the duplexer Ÿ Slide the duplexer into the printer until the unit locks into place. Do not press the buttons on either side of the duplexer when installing the unit; use them only for removing the unit from the printer. Install Tray 2 NOTE: This feature is available with some models of the printer. Tray 2 can hold up to 250 sheets of plain paper. For ordering information, see HP supplies and accessories. To install Tray 2 1. Unpack the tray, remove the packing tapes and materials, and move the tray to the prepared location. The surface must be sturdy and level. 2. Turn off the printer, and disconnect the power cord. 3. Set the printer on top of the tray. CAUTION: Be careful to keep your fingers and hands clear of the bottom of the printer. 4. Connect the power cord and turn on the printer. 5. Enable Tray 2 in the printer driver. For more information, see Turn on accessories in the printer driver. Install the accessories 29