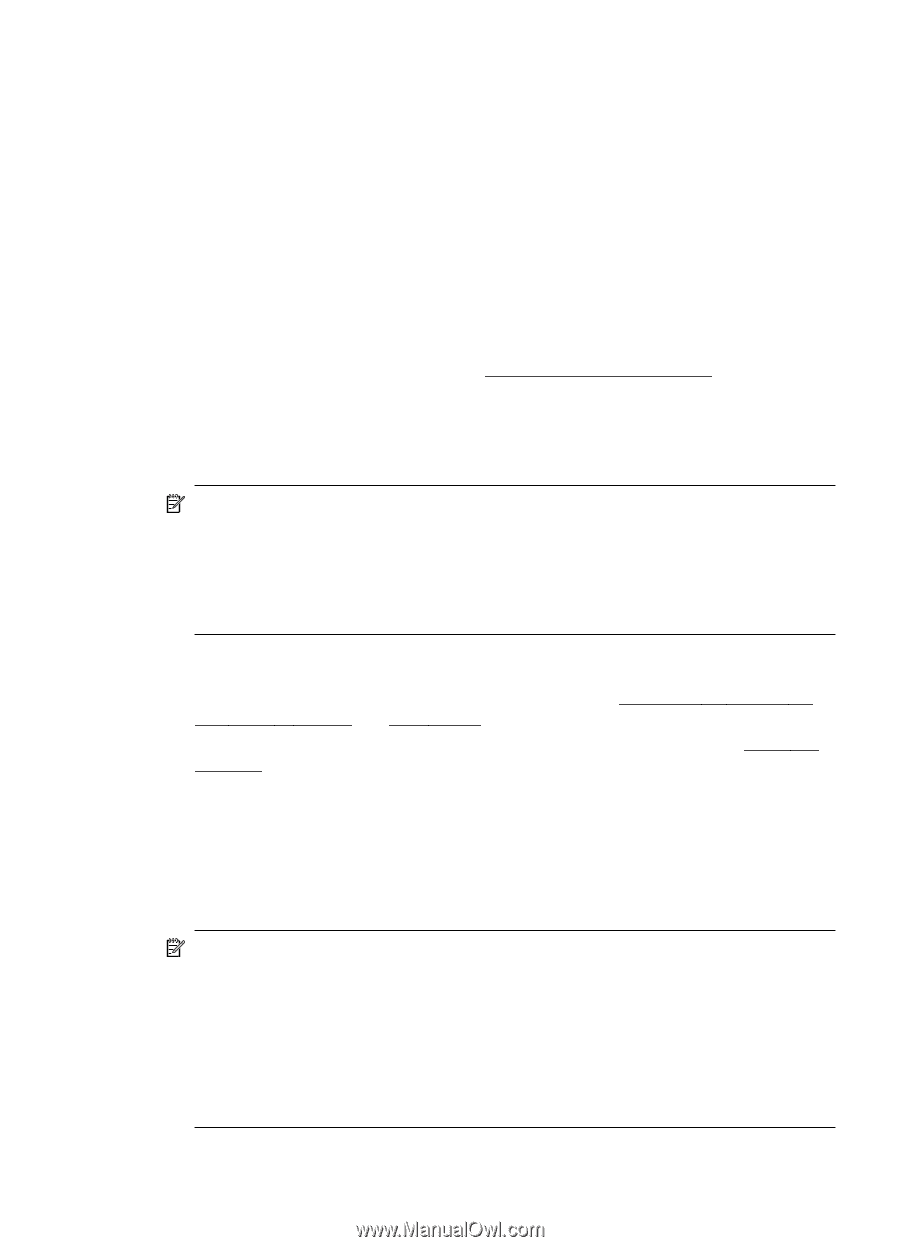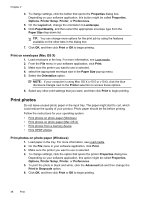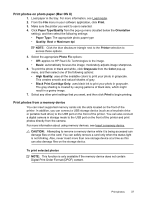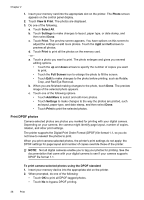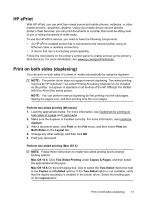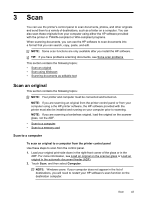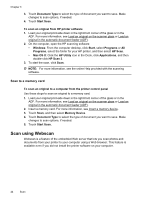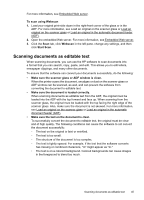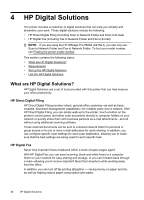HP Officejet Pro 8500A User Guide - Page 45
HP ePrint, Print on both sides duplexing, Perform two-sided printing Mac OS X - a910 manual
 |
View all HP Officejet Pro 8500A manuals
Add to My Manuals
Save this manual to your list of manuals |
Page 45 highlights
HP ePrint With HP ePrint, you can print from email connected mobile phones, netbooks, or other mobile devices-anywhere, anytime. Using your mobile device service and the printer's Web Services, you can print documents to a printer that could be sitting next to you or sitting thousands of miles away. To use the HP ePrint service, you need to have the following components: • An HP ePrint-enabled printer that is connected to the Internet (either using an Ethernet cable or wireless connection) • A device that has a functioning email capability Follow the instructions on the printer's control panel to enable and set up the printer's Web Services. For more information, see www.hp.com/go/ePrintCenter. Print on both sides (duplexing) You can print on both sides of a sheet of media automatically by using the duplexer. NOTE: The printer driver does not support manual duplexing. Two-sided printing requires an HP Automatic Two-sided Printing Accessory (duplexer) to be installed on the printer. A duplexer is standard on all models of the HP Officejet Pro 8500A (A910) e-All-in-One series printer. NOTE: You can perform manual duplexing by first printing only the odd pages, flipping the pages over, and then printing only the even pages. Perform two-sided printing (Windows) 1. Load the appropriate media. For more information, see Guidelines for printing on both sides of a page and Load media. 2. Make sure the duplexer is installed correctly. For more information, see Install the duplexer. 3. With a document open, click Print on the File menu, and then select Print on Both Sides on the Layout tab. 4. Change any other settings, and then click OK. 5. Print your document. Perform two-sided printing (Mac OS X) NOTE: Follow these instructions to enable two-sided printing and to change binding options. Mac OS 10.5. Click Two-Sided Printing under Copies & Pages, and then select the appropriate binding type. Mac OS 10.6.On the print dialog box, click to select the Two-Sided check box next to the Copies and Collated options. If the Two-Sided option is not available, verify that the duplex accessory is enabled in the printer driver. Select the binding type on the Layout panel. Print on both sides (duplexing) 41