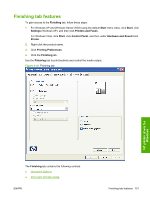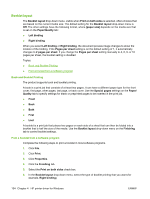HP P2055d HP LaserJet P2050 Series - Software Technical Reference - Page 150
Document Options, Correct Order for Straight Paper Path, Print on both sides, Envelope C5
 |
UPC - 884962230343
View all HP P2055d manuals
Add to My Manuals
Save this manual to your list of manuals |
Page 150 highlights
● Orientation Document Options The Document Options group box contains the following controls: ● Correct Order for Straight Paper Path ● Print on both sides ● Flip pages up ● Booklet layout ● Pages per sheet ● Print page borders ● Page order Correct Order for Straight Paper Path The product has a door in the back that can be opened to make the paper go straight out the back of the product. Use this bin or slot to minimize curl and avoid jams with heavier paper, such as cardstock. You may also need to feed the paper from the multipurpose tray for best results. The paper is delivered printed side up. Use this feature to order the pages correctly for this bin or slot. If you click this check box and also click Print on both sides, the product prints the first side of each page, pauses for you to reload the paper, and then prints the second side of each page. Other documents cannot be printed while the product is paused. Follow the onscreen instructions. Print on both sides The default setting for the Print on both sides option is off (not selected). Print on both sides is available when the following conditions exist: ● Paper type on the Paper/Quality tab is set to any media type except for the following types: ◦ Labels ◦ Transparency ◦ Envelope ◦ Cardstock ◦ Rough ● Paper size on the Paper/Quality tab is set to any media size except for the following sizes: ◦ Envelope #10 ◦ Envelope DL ◦ Envelope C5 ◦ Envelope B5 ◦ Envelope Monarch 132 Chapter 4 HP printer driver for Windows ENWW