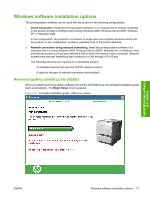HP P2055d HP LaserJet P2050 Series - Software Technical Reference - Page 94
Modify an existing installation, Connect another P2050 Series Device - laserjet manual
 |
UPC - 884962230343
View all HP P2055d manuals
Add to My Manuals
Save this manual to your list of manuals |
Page 94 highlights
Modify an existing installation If an HP LaserJet P2050 Series printer has been installed, the initial CD browser screen on the printing system installation CD changes to the Welcome Back! screen. A pre-existing installation also changes the sequence of installation screens. Figure 3-3 Welcome Back! screen The Welcome Back! screen contains the following buttons. ● Optimizing Print Quality (video): Click this button to open online videos that demonstrate how to create high-quality documents. ● Locate the User Guide: Click this button to open the user guide on the CD. To access the user guide in the future, re-insert the CD. Product manuals are also available on the HP product support Web site. ● Install More Software: Click this button to install HP Easy Printer Care software. ● Connect another P2050 Series Device: Click this button to quickly install another HP product using software that is already loaded on the computer. ● More Information: Click this button to access product support on the Web, or other product help and useful tips. ● Uninstall: Click this button to uninstall the printing-system software. ● Marketing Resources software: Click this button to open the Web site for the HP Marketing Resources software. ● Exit: Click this button to close the CD browser. 76 Chapter 3 Install Windows software and utilities ENWW