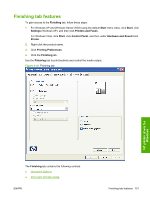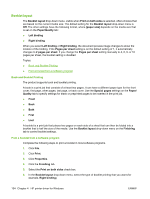HP P2055d HP LaserJet P2050 Series - Software Technical Reference - Page 151
Automatically print on both sides, Flip s up, Print on both, sides, Unspecified - memory
 |
UPC - 884962230343
View all HP P2055d manuals
Add to My Manuals
Save this manual to your list of manuals |
Page 151 highlights
NOTE: As a rule, extra memory need not be installed on the product in order to print on both sides. However, very complex double-sided print jobs might require additional memory. Topics: ● Automatically print on both sides Automatically print on both sides The duplexing unit in the product prints on two sides of a sheet of paper when the Print on both sides option is specified in the print job. The product supports smart duplexing. The smart duplexing feature increases printing performance by preventing one-page print jobs or single-sided pages of a duplexed print job from going through the duplexing unit even when the duplexing feature has been selected in the driver. All media types support the smart duplexing feature, except for media types that cannot be printed on both sides (such as labels, transparencies, and envelopes) and the following media types: ● Prepunched ● Preprinted ● Letterhead NOTE: When the media type is set to Unspecified, the smart duplexing feature is disabled. To achieve the best print quality when printing on the second side of the page, the product needs to make adjustments to its print modes. When you select a media type, you are, in effect, instructing the product to use a group of settings (such as fuser temperature and print speed) to print the media with the best possible quality. This group of settings is known as print mode. A different print mode is used with each media type. Print-mode adjustments for the second side of a duplexed page are automatic. Flip pages up Use the Flip pages up check box is used to specify the duplex-binding option. By default, the Flip pages up check box is available only when Print on both sides is selected. The following table demonstrates the results of selecting this check box, depending on the media orientation selected on the Finishing tab. Table 4-3 Page orientation Orientation (Finishing tab) Flip Pages Up selected Flip Pages Up not selected Portrait Short-edge binding Long-edge binding Landscape Long-edge binding Short-edge binding When Print on both sides is selected, the document preview image changes to show a spiral binding along either the left edge or the top edge of the page. In addition, a folded-over corner appears in the lower-right portion of the preview image, indicating that printing occurs on the back side. An arrow on the folded-over corner points in the direction that the pages would be flipped if they were bound together. Short-side binding is for print jobs with pages that read by flipping over like the pages of a calendar. Long-side binding is for print jobs with pages that read by turning like the pages of a book. HP printer driver for Windows ENWW Finishing tab features 133