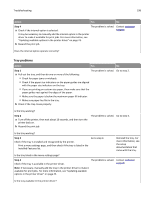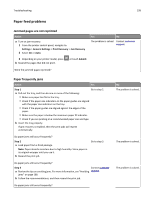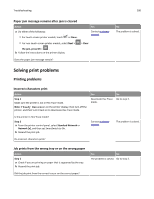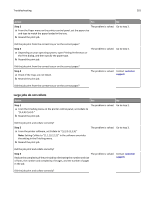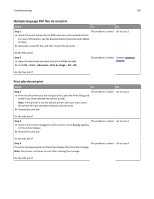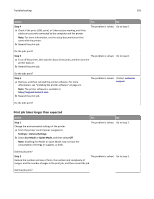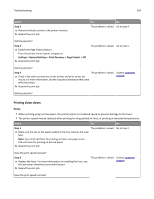Lexmark MX310 User's Guide - Page 199
Paper feed problems, Jammed s are not reprinted, Paper frequently jams
 |
View all Lexmark MX310 manuals
Add to My Manuals
Save this manual to your list of manuals |
Page 199 highlights
Troubleshooting 199 Paper feed problems Jammed pages are not reprinted Action a Turn on jam recovery. 1 From the printer control panel, navigate to: Settings > General Settings > Print Recovery > Jam Recovery 2 Select On or Auto. Yes No The problem is solved. Contact customer support. 3 Depending on your printer model, press b Resend the pages that did not print. or touch Submit. Were the jammed pages reprinted? Paper frequently jams Action Yes Step 1 Go to step 2. a Pull out the tray, and then do one or more of the following: • Make sure paper lies flat in the tray. • Check if the paper size indicators on the paper guides are aligned with the paper size indicators on the tray. • Check if the paper guides are aligned against the edges of the paper. • Make sure the paper is below the maximum paper fill indicator. • Check if you are printing on a recommended paper size and type. b Insert the tray properly. If jam recovery is enabled, then the print jobs will reprint automatically. Do paper jams still occur frequently? Step 2 a Load paper from a fresh package. Note: Paper absorbs moisture due to high humidity. Store paper in its original wrapper until you use it. b Resend the print job. Go to step 3. Do paper jams still occur frequently? Step 3 Contact customer a Review the tips on avoiding jams. For more information, see "Avoiding support. jams" on page 168. b Follow the recommendations, and then resend the print job. Do paper jams still occur frequently? No The problem is solved. The problem is solved. The problem is solved.