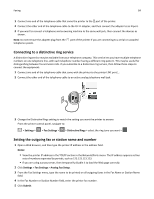Lexmark MX310 User's Guide - Page 84
Connecting to a distinctive ring service, Setting the outgoing fax or station name and number
 |
View all Lexmark MX310 manuals
Add to My Manuals
Save this manual to your list of manuals |
Page 84 highlights
Faxing 84 1 Connect one end of the telephone cable that came the printer to the port of the printer. 2 Connect the other end of the telephone cable to the RJ‑11 adapter, and then connect the adapter to an N port. 3 If you want to connect a telephone and answering machine to the same wall jack, then connect the devices as shown. Note: Do not remove the adapter plug from the port of the printer if you are connecting to a serial or cascaded telephone system. Connecting to a distinctive ring service A distinctive ring service may be available from your telephone company. This service lets you have multiple telephone numbers on one telephone line, with each telephone number having a different ring pattern. This may be useful for distinguishing between fax and voice calls. If you subscribe to a distinctive ring service, then follow these steps to connect the equipment: 1 Connect one end of the telephone cable that came with the printer to the printer LINE port . 2 Connect the other end of the telephone cable to an active analog telephone wall jack. 3 Change the Distinctive Rings setting to match the setting you want the printer to answer. From the printer control panel, navigate to: > Settings > > Fax Settings > > Distinctive Rings > select the ring tone you want > Setting the outgoing fax or station name and number 1 Open a Web browser, and then type the printer IP address in the address field. Notes: • View the printer IP address in the TCP/IP section in the Network/Ports menu. The IP address appears as four sets of numbers separated by periods, such as 123.123.123.123. • If you are using a proxy server, then temporarily disable it to load the Web page correctly. 2 Click Settings > Fax Settings > Analog Fax Setup. 3 From the Fax Settings menu, type the name to be printed on all outgoing faxes in the Fax Name or Station Name field. 4 In the Fax Number or Station Number field, enter the printer fax number. 5 Click Submit.