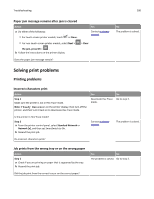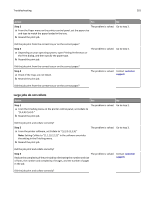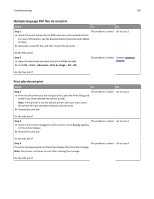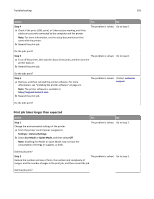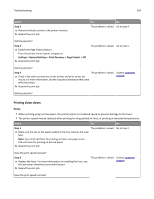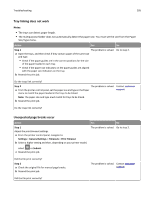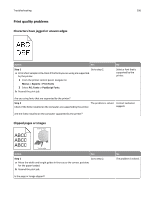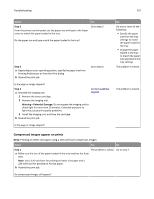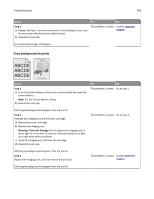Lexmark MX310 User's Guide - Page 205
Tray linking does not work, Unexpected breaks occur, Step 1, Settings, General Settings, Timeouts
 |
View all Lexmark MX310 manuals
Add to My Manuals
Save this manual to your list of manuals |
Page 205 highlights
Troubleshooting 205 Tray linking does not work Notes: • The trays can detect paper length. • The multipurpose feeder does not automatically detect the paper size. You must set the size from the Paper Size/Type menu. Action Yes No Step 1 The problem is solved. a Open the trays, and then check if they contain paper of the same size and type. • Check if the paper guides are in the correct positions for the size of the paper loaded in each tray. • Check if the paper size indicators on the paper guides are aligned with the paper size indicators on the tray. b Resend the print job. Go to step 2. Do the trays link correctly? Step 2 The problem is solved. Contact customer a From the printer control panel, set the paper size and type in the Paper support. menu to match the paper loaded in the trays to be linked. Note: The paper size and type must match for trays to be linked. b Resend the print job. Do the trays link correctly? Unexpected page breaks occur Action Step 1 Adjust the print timeout settings. a From the printer control panel, navigate to: Settings > General Settings > Timeouts > Print Timeout b Select a higher setting and then, depending on your printer model, Yes No The problem is solved. Go to step 2. select or Submit. c Resend the print job. Did the file print correctly? Step 2 a Check the original file for manual page breaks. b Resend the print job. The problem is solved. Contact customer support. Did the file print correctly?