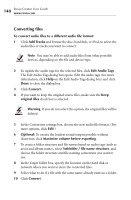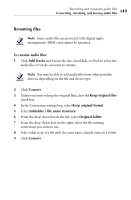Roxio Creator 2011 Product Manual - Page 144
Editing audio tags with the Audio Tag Editor, Title, Author, Change cover art, Remove cover art - user manual
 |
View all Roxio Creator 2011 manuals
Add to My Manuals
Save this manual to your list of manuals |
Page 144 highlights
144 Roxio Creator User Guide www.roxio.com iPhone, or iPad. When outputting to iTunes, iPod, iPhone, or iPad, the file format is automatically converted to iTunes audiobook format (.m4b). When outputting to an MP3 disc, the file format is automatically converted to .mp3. ■ Title: Use this text box to edit the audiobook's title. ■ Author: Use this text box to edit the audiobook author's name. ■ Change cover art: Select this option to locate and apply cover art to your audiobook. ■ Remove cover art: Select this option to remove the cover art. Tip: Here's another way to change cover art: drag-and-drop image files from your computer desktop to the thumbnail. Tip: To crop white space around a cover art image, right-click the thumbnail and choose Auto crop. Tip: To delete all tracks in your playlist, click the cover art image, then click Delete. Editing audio tags with the Audio Tag Editor The Audio Tag Editor allows you to associate the following information with your audio files: ■ title ■ genre ■ artist ■ track number ■ album ■ year ■ album artist ■ BPM (beats per minute) You can enter this information manually, or you can search an online music database, using the MusicID feature. To open Audio Tag Editor, choose one of these methods: ■ From Roxio Home, select the Music-Audio project tab and choose Edit Song Information. ■ Click one of the links found within Creator's other audio components.