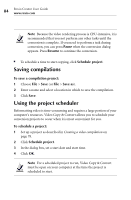Roxio Creator 2011 Product Manual - Page 79
Trimming your movie or web video, Rotate, Delete
 |
View all Roxio Creator 2011 manuals
Add to My Manuals
Save this manual to your list of manuals |
Page 79 highlights
Copying video and creating video compilations About converting video 79 4 Click the Up and Down arrow buttons to change the order of the movies in the compilation. To rename a movie in your compilation, double-click the selection and type the new name. To rotate a movie 90 degrees, click one of the Rotate buttons. To remove a movie from the source list, click Delete. Note Language options are only available for DVD-Video source movies. Only DVD-Video output supports multiple languages. If you choose a video file as your output format, you must select one language. Trimming your movie or web video Before you convert your movie or web video you can adjust the start and end points without affecting the original movie or web video file. You can also trim commercials or other portions of your movie or video that are within the start and end points. To trim the beginning and/or end of your movie or web video: 1 In the source list, select the movie or web video that you would like to trim, then click Trim movie/video. Trim movie/video If you have not already added a movie or video, see To add and edit movies: on page 78 to add content to your source list. Your movie or video appears in the Trim window. 2 To trim the beginning of the movie or video, drag the Start point marker to the desired position.