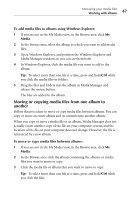Roxio Creator 2011 Product Manual - Page 49
Working with playlists
 |
View all Roxio Creator 2011 manuals
Add to My Manuals
Save this manual to your list of manuals |
Page 49 highlights
Managing your media files Working with playlists 49 Working with playlists With Media Manager, you can easily create and manage playlists. To create a new playlist: 1 In the Browse area at the top left of the window, click My Media to display the My Media view. 2 In the Browse area, click My Playlists. 3 Click Create a New Playlist. 4 Type a name for the new playlist. The Contents area in the top right part of the window shows the contents of the new playlist. To add audio files to a playlist: 1 In the Browse area at the top left of the window, click the My Media tab to display the My Media view. 2 Drag the audio files from one of the audio Smart Views or from Windows Explorer onto the playlist icon in the Browse area of Media Manager. Note To rearrange the files in your playlist, just drag them to the desired location. To delete a playlist: 1 In the Browse area, browse to the playlist you want to delete. 2 Click Delete Selected Playlist. Media Manager prompts for confirmation. 3 Click Yes.