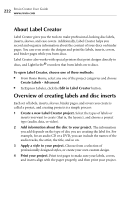Roxio Creator 2011 Product Manual - Page 219
Sharing media files online, Output > Share to Facebook
 |
View all Roxio Creator 2011 manuals
Add to My Manuals
Save this manual to your list of manuals |
Page 219 highlights
Printing and sharing Sharing media files online 219 To identify files on your computer that you want to synchronize with your mobile device: 1 In the top part of the window, browse to and click the media file you want to synchronize with your mobile device. Tip: To select more than one file at a time, press and hold Ctrl while you click the files. 2 In the bottom part of the window, click the My Media tab to show the My Media view. 3 Click the + beside the My Synced Devices Smart View to expand it. 4 Click the + beside the device Smart View to expand it. 5 Drag the media files into the appropriate mobile device Smart View (for example, drag your photo files into the Photos Smart View). To start the synchronization process: ■ When your mobile device is connected to your computer, right-click the mobile device Smart View and choose Sync files to device. Media Manager begins transferring the files, using the transcoding (file conversion) options you defined on the Device Settings dialog box. Note Only files that have been updated since the last synchronization will be transferred. Sharing media files online Several components include tools that make it easy to post your creations online. Here are some examples: Videos ■ From Roxio Home, select the Video - Movies project tab and choose Share Video. ■ After creating a VideoWave production, click Output > Share to YouTube or Output > Share to Facebook. (To open VideoWave