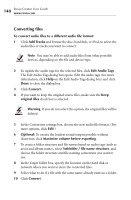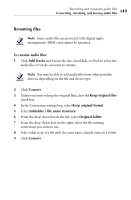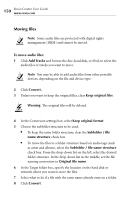Roxio Creator 2011 Product Manual - Page 145
Use MusicID tags, Multiple Matches
 |
View all Roxio Creator 2011 manuals
Add to My Manuals
Save this manual to your list of manuals |
Page 145 highlights
Recording and managing audio files Editing audio tags with the Audio Tag Editor 145 To update track information automatically with the MusicID feature: 1 If you are editing tags for multiple tracks, select the tracks you want to change. 2 In Sound Editor, if you are editing tags for an audio clip that contains multiple tracks, and if you want to add or change information for only one track, select the track name in the Title drop-down list. Otherwise, you can edit all of the selected files together. 3 To search the online database for track information, click MusicID. The online database is searched for an entry that matches the selected tracks. The results of the search are listed in the status area. For a description of the statuses, click Help on the Edit Audio Tags dialog box. 4 If multiple matches are found, click the Multiple Matches link to select the information you want to use. 5 To use the information that was found in the music database, select the Use MusicID tags check box. Tip: You can apply the MusicID tags to some, but not all of the tracks. To do so, on the left side of the Audio Tag Editor window, select only the tracks for which you want to use MusicID tags, and click MusicID. To use the original tags for any of the identified tracks, select the tracks and then click Reset or clear Use MusicID tags. 6 Depending on the application from which you invoke the Edit Audio Tags dialog box, the following option might be available: ■ Embed or replace tags inside the audio files (if supported by the format): Saves track information with the audio file. If you do not select this option, the audio tag information will be associated with the track in this project only. (This option is only available for file formats that support metadata.) 7 To close the dialog box, click Done.