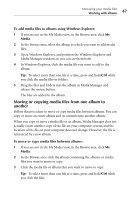Roxio Creator 2011 Product Manual - Page 47
Moving or copying media files from one album to another, Open Windows Explorer
 |
View all Roxio Creator 2011 manuals
Add to My Manuals
Save this manual to your list of manuals |
Page 47 highlights
Managing your media files Working with albums 47 To add media files to albums using Windows Explorer: 1 If you are not in the My Media view, in the Browse area, click My Media. 2 In the Browse area, select the album to which you want to add media files. 3 Open Windows Explorer, and position the Windows Explorer and Media Manager windows so you can see them both. 4 In Windows Explorer, click the media file you want to add to the album. Tip: To select more than one file at a time, press and hold Ctrl while you click the media files or folders. 5 Drag the files and folders into the album in Media Manager and release the mouse button. The files are added to the album. Moving or copying media files from one album to another Follow this procedure to move or copy media files between albums. You can copy or move an entire album and its contents into another album. When you copy or move a media file to an album, Media Manager does not actually create another copy of the file on your computer system, and the location of the file on your computer does not change. However, the file is referenced by a new album. To move or copy media files between albums: 1 If you are not in the My Media view, in the Browse area, click My Media. 2 In the Browse area, click the album containing the albums or media files you want to move or copy. 3 Click the media file or album that you want to move or copy. Tip: To select more than one file at a time, press and hold Ctrl while you click the files.