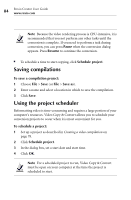Roxio Creator 2011 Product Manual - Page 88
Task pane, Menu Tasks area., Edit area., Project View area., Preview area, Control panel, Disc size.
 |
View all Roxio Creator 2011 manuals
Add to My Manuals
Save this manual to your list of manuals |
Page 88 highlights
88 Roxio Creator User Guide www.roxio.com Task pane The task pane gives you quick access to some frequently used commands, and provides an easy way to navigate through your project. It contains the following areas: ■ Menu Tasks area. The Menu Tasks area lets you add content such as photos and video clips to the project. ■ Edit area. The Edit area provides the tools you need to edit your project's menu. You can select a menu style or background, or change the background audio. ■ Project View area. The Project View area displays a hierarchical view of the project and lets you go directly to individual menus and movies. Preview area The Preview area provides the tools you need to customize the appearance of the menus in your project. You can change the appearance of text for headings and movie buttons, and arrange the objects on the menu. Control panel The control panel at the bottom of the MyDVD window contains this information: ■ Disc size. This is the capacity of the disc on which you will be burning your project. ■ Project size bar. As you add content to your project, the project size bar shows how much disc space the project requires. The disc size limit shows the capacity of the disc. Where the project size exceeds the disc capacity, the project size bar turns red. ■ Quality. The quality box specifies the production quality, which is determined by the amount of video in the production and the amount of space available on the disc. By default, the Fit to Disc option is selected; this option uses the highest quality level that accommodates all of the content. (The quality is represented visually by the quality indicator beside this box.) You can select a different quality level.