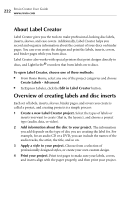Roxio Creator 2011 Product Manual - Page 225
Using Express Labeler
 |
View all Roxio Creator 2011 manuals
Add to My Manuals
Save this manual to your list of manuals |
Page 225 highlights
Creating disc labels and inserts Using Express Labeler 225 Using Express Labeler You can create labels, inserts and booklets while you're burning discs, in Express Labeler. Express Labeler guides you as you select the project layout and style, and the information that will appear on the disc, such as the disc title and artist name. Express Labeler is the fastest way to create and print your labels. To open Express Labeler, choose one of these methods: ■ From Roxio Home, select any one of the project categories and choose Create Labels. ■ In Label Creator, choose Tools > Express Labeler. To use Express Labeler: 1 Select the layouts you want to create. For example, to create a disc label and front and back covers for the disc jewel case, select the Disc, Front, and Back layouts. The layouts that you select appear in the bottom Layout Navigator area of Express Labeler. 2 Click Next. 3 Choose a project type, style, and content for your labels and inserts: a Select one of the following project types from the drop-down list: ■ Audio Project ■ Data Project ■ Video Project b Click Select Style. The Select Style dialog box appears. c Select the style that you want for your project, and then click OK.