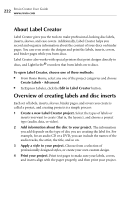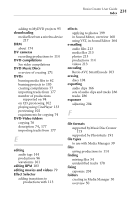Roxio Creator 2011 Product Manual - Page 226
Edit Content, Auto-Fill from Disc, Print, Edit in Label Creator, The Smart Object Editor appears.
 |
View all Roxio Creator 2011 manuals
Add to My Manuals
Save this manual to your list of manuals |
Page 226 highlights
226 Roxio Creator User Guide www.roxio.com Note In the Use Style Objects area, you can select whether to apply the style image (background), object layout (placements), and/or font settings. The style is applied to your project. d Click Edit Content. The Smart Object Editor appears. e Select the Smart Objects that you want to include on your label or insert. To import the Smart Object information from the disc that is currently in the recorder, select Auto-Fill from Disc. f Click OK. The project is updated with the content that you selected. 4 When you have finished selecting the project type, style, and content, click Next. 5 Choose one of the following options: ■ Print: To print the labels and inserts without saving the project, or before saving the project. ■ Save: To save your labels and inserts as a Label Creator project that you can print or continue to work with later. ■ Edit in Label Creator: To open Label Creator and continue working with this project.