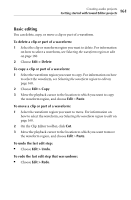Roxio Creator 2011 Product Manual - Page 160
About editing and applying effects, Selecting the waveform region to edit
 |
View all Roxio Creator 2011 manuals
Add to My Manuals
Save this manual to your list of manuals |
Page 160 highlights
160 Roxio Creator User Guide www.roxio.com About editing and applying effects You can use Sound Editor to make changes to audio clips. Not only does Sound Editor let you save your recorded audio to any other supported file format (similar to converting audio file formats), it also lets you edit and enhance your audio clip using the available audio effects and editing tools. Selecting the waveform region to edit You can apply an edit or effect to an entire audio clip or to a selected part of a clip. To edit or add audio effects to your clip, use the playback buttons or the Zoom buttons to identify the part of the waveform that you want to edit. When you find the region that you want to edit, select it in one of the following ways: To select all tracks: ■ Choose Edit > Select All. To select a single track, use one of these methods: ■ In the task area, under Project View, expand Tracks, and click a track. ■ To select the track immediately following the currently selected track, choose Edit > Select Next Track. ■ To select the track immediately preceding the currently selected track, choose Edit > Select Previous Track. To select a clip: ■ In the task area, under Project View, expand Clips, and click a clip. To select a part of a waveform, use one of these methods: ■ In the Clip Editor, click and drag your mouse cursor from the beginning of the selection to the end. Your selection is highlighted on the waveform. ■ If you have inserted markers into the waveform, you can select the area between the markers. In the Clip Editor, right-click the section of the waveform you want to select, and choose Select Area Between Markers.