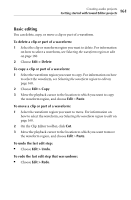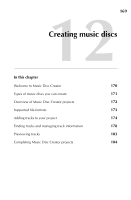Roxio Creator 2011 Product Manual - Page 165
Completing Sound Editor projects, Saving Sound Editor projects
 |
View all Roxio Creator 2011 manuals
Add to My Manuals
Save this manual to your list of manuals |
Page 165 highlights
Creating audio projects Installing new sound effects 165 Completing Sound Editor projects After you finish making changes to your Sound Editor project, you have several options: ■ Save your project to a Sound Editor project format. For more information, see Saving Sound Editor projects on page 165. ■ Export an audio clip to a single file. For more information, see Exporting audio clips on page 166. ■ Export a set of tracks or audio clips to multiple files. Sound Editor lets you export each track or audio clip from your project to a separate file. For more information, see Exporting sets of tracks or audio clips on page 166. ■ Burn your tracks or clips to audio CDs. If you have too many tracks to fit on one audio CD, Sound Editor will automatically span them across multiple CDs. For more information, see Burning tracks or clips to audio CDs on page 168. Saving Sound Editor projects Sound Editor lets you save your work to a Sound Editor project file (DMSE), so you can continue working on it later. The DMSE format preserves all of the information about the audio clips, tracks, and layers used in your project. For more information about the Sound Editor project format, see Sound Editor project file format (.dmse) on page 156. To save your project: 1 Choose File > Save Project. If this is the first time you are saving your project to a file, the Save As dialog box appears. 2 Choose the folder in which you want to save the project, specify the file name, and click Save.