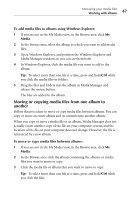Roxio Creator 2011 Product Manual - Page 52
Previewing media files, Viewing media files in a preview window, Preview Selected Items
 |
View all Roxio Creator 2011 manuals
Add to My Manuals
Save this manual to your list of manuals |
Page 52 highlights
52 Roxio Creator User Guide www.roxio.com Previewing media files Using Media Manager, you can view media files in the preview window. You can also view photo files as a QuickShow. For information on how to preview your media files, see Viewing media files in a preview window. For information on how to view a QuickShow, see Viewing media files in QuickShows on page 53. Viewing media files in a preview window Follow this procedure to view your photos, listen to your sound tracks, or watch your videos. You can preview media files in any of the views, as well as in the Search Results area. When previewing photos, you can browse through the files using the Previous and Next buttons. To preview photos: ■ Select a photo file and, on the Task Bar, click Preview Selected Item(s). To preview a video, choose one of these methods: ■ To preview the video in place, on the video thumbnail, click Play. ■ To preview the video in a larger window, select the video file and click Preview Selected Item(s). A video Preview window opens. In this window, you can use the playback controls, or use the slider to move the playback cursor to the desired location in the video file. You can also extract images. To preview an audio file, choose one of these methods: ■ On the audio thumbnail, click Play. ■ Double-click the audio thumbnail. An audio Preview window opens. From this window, you can use the playback controls (Go to Start, Rewind, Play/Pause, Fast Forward, and Go To End). You can also use the slider to move the playback cursor to the desired location in the audio file.