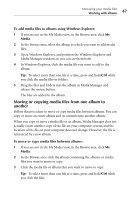Roxio Creator 2011 Product Manual - Page 46
Adding media files to albums, Split View
 |
View all Roxio Creator 2011 manuals
Add to My Manuals
Save this manual to your list of manuals |
Page 46 highlights
46 Roxio Creator User Guide www.roxio.com 4 Drag the files into My Albums. Media Manager prompts for the name of the new album. 5 Type the album name and click Yes. Media Manager creates a new album, and adds the selected files to it. Adding media files to albums You can add media files to albums in several ways. To add media files to an existing album using the Albums button: 1 Select the media files you want to add to an album. Tip: To select more than one file at a time, press and hold Ctrl while you click the files. 2 On the Task Bar, click Albums and choose Add selection to Album. 3 Browse to the album to which you want to add the files, and click OK. To add media files to a new album using the Albums button: 1 Select the media files you want to add to an album. 2 On the Task Bar, click Albums and choose Add selection to new Album. Media Manager prompts for the name of the new album. 3 Type the name of the new album, and click Yes. To add media files to an album using the Split View: 1 On the Task Bar, click Split View. A new pane opens at the bottom of the window. 2 In the bottom part of the window, click My Media and browse to the album to which you want to add files. 3 In the top part of the window, browse to and select the files you want to add to the album. 4 Drag the files to the bottom right pane to add them to the album. 5 Repeat Step 3 and Step 4 until you are finished adding files to the album.