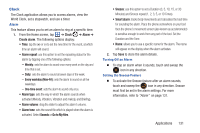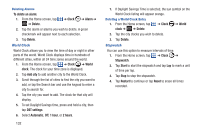Samsung SGH-S959G User Manual Ver.le4_f4 (English(north America)) - Page 131
Applications, AllShare, Videos, Photos, Music, Select device, Remote device
 |
View all Samsung SGH-S959G manuals
Add to My Manuals
Save this manual to your list of manuals |
Page 131 highlights
Section 9: Applications This section contains a description of each application that is available in the Applications Menu, its function, and how to navigate through that particular application. If the application is already described in another section of this user manual, then a cross reference to that particular section is provided. Tip: To open applications quickly, add the icons of frequently-used applications to one of the Home screens. For details, see "Customizing Your Home Screen" on page 38 You can also add an application icon as a Primary Shortcut that will display on all Home screens. If you add an application as a primary shortcut, the application icon will not be displayed in the Applications menu. For more information, refer to "Adding and Removing Primary Shortcuts" on page 39. AllShare AllShare allows your phone to stream photos, music and videos from its memory to other Digital Living Network Alliance (DLNA) certified devices. Your phone can also play digital content streamed from other DLNA certified devices. Note: To view more information about DLNA certified products visit http://www.dlna.org/home. 1. Connect to a Wi-Fi network. For more information, refer to "Connect to a Wi-Fi Network" on page 120. 2. From the Home screen, tap ➔ AllShare . The AllShare screen is displayed. 3. To share media, tap Videos, Photos, or Music and tap on the media that you would like to share. 4. At the Select device screen, any devices that you can share with are displayed. 5. Tap on a device to share media. 6. Tap the Remote device tab at the top of the screen. All devices that you can receive media from are displayed. Applications 127