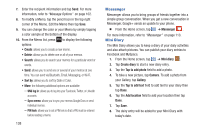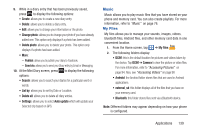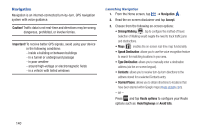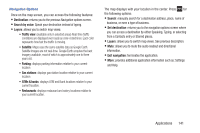Samsung SGH-S959G User Manual Ver.le4_f4 (English(north America)) - Page 147
Play Books, Play Music, Play Store
 |
View all Samsung SGH-S959G manuals
Add to My Manuals
Save this manual to your list of manuals |
Page 147 highlights
5. Press and then tap Add a search. The functions adds additional search shortcuts to the places screen. Play Books With Play Books (formerly known as "Google Books"), you can find more than 3 million free e-books and hundreds of thousands more to buy in the eBookstore. 1. From the Home screen, tap ➔ Play Books . 2. Log on to your Google account. For more information, refer to "Creating a New Google Account" on page 12. 3. Follow the on-screen instructions for using this application. Play Music Also known as Google Music, allows you to browse, shop, and playback songs purchased from the Android Market. The music you choose is automatically stored in your Google Music library and instantly ready to play or download. Ⅲ From the Home screen, tap ➔ Play Music . For more information, refer to "Play Music (Google Music)" on page 79. Play Store This application provides access to downloadable applications and games to install on your phone. The Play Store also allows you to provide feedback and comments about an application, or flag an application that might be incompatible with your phone. Before using the Play Store, you must have a Google Account. For more information, refer to "Using Gmail" on page 111. This application might be updated after your initial setup and connection. Please note that this document describes this application as it appears by default. If prompted, follow the on-screen instructions to update the related application icon and features. 1. From the Home screen, tap ➔ Play Store . Note: The main Home screen initially contains the Play Store icon. If you delete it, or if you want to access Messaging from another Home screen, you must tap Applications ➔ Play Store. 2. If not already logged in with your Google account, tap Next. 3. Tap Sign in and enter your Google account information. 4. Tap Accept to agree to the Play Store terms of service. Applications 143