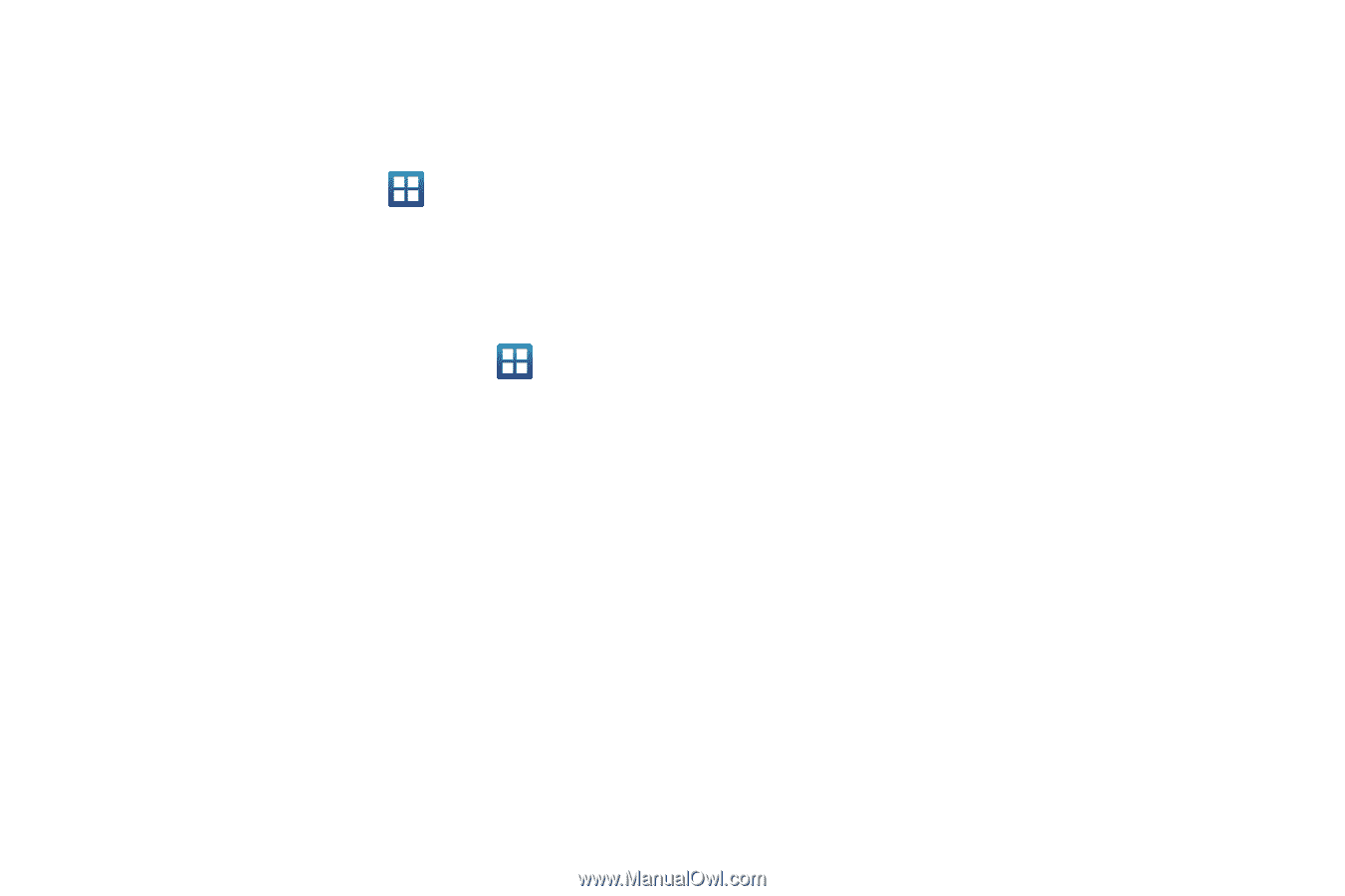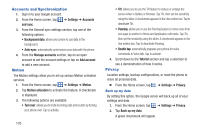Samsung SGH-S959G User Manual Ver.le4_f4 (English(north America)) - Page 176
Audio feedback, Samsung keypad
 |
View all Samsung SGH-S959G manuals
Add to My Manuals
Save this manual to your list of manuals |
Page 176 highlights
Select input method There are three input methods available: Swype, Android keyboard, and Samsung keypad. Samsung keypad is the default text input method. 1. From the Home screen, tap ➔ Settings ➔ Language and keyboard ➔ Select input method. 2. Select either Samsung keypad, or Swype and follow the instructions below. Configure Swype Settings 1. From the Home screen, tap Applications ➔ Settings ➔ Language and keyboard ➔ Swype. 2. Tap one of the following Swype settings to activate the setting: Select Input Method Allows to select the current input method. Choose from either Samsung keypad or Swype. How to Swype Provides an on-screen list of accessible tutorial topics related to Swype. Personal Dictionary Allows you to manage your own personal dictionary of user defined terms. 172 Use the "+" or "-" buttons to either add or remove your terms from this dictionary. Preferences Allows you to view or modify your Swype options and parameters. • Audio feedback: turns on sounds generated by the Swype application. • Vibrate on keypress: activates a vibration sensation as you enter text using the keypad. • Show tips: activates helpful on-screen tips for Swype usage. • Auto-spacing: automatically inserts a space between words. When you finish a word, just lift your finger or stylus and start the next word. • Auto-capitalization: automatically capitalizes the first letter of a sentence. • Show complete trace: displays the complete trace as you swipe across the screen. • Word suggestion: uses a built-in word database to suggest words while entering text in Swype. • Speed vs. accuracy: sets how quickly Swype responds to onscreen input. Move the slider between Fast Response (speed) or Error Tolerance (accuracy) and tap OK.