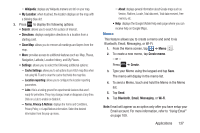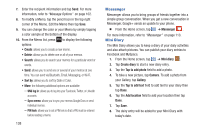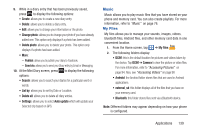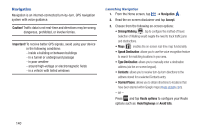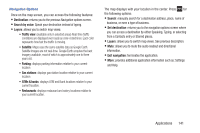Samsung SGH-S959G User Manual Ver.le4_f4 (English(north America)) - Page 146
Photo Editor, Places
 |
View all Samsung SGH-S959G manuals
Add to My Manuals
Save this manual to your list of manuals |
Page 146 highlights
Obtaining Driving Directions Your phone's built-in GPS hardware allows you to get real-time driving directions to selected locations or establishments based on your current location. Using a Physical Address 1. From the Home screen, tap ➔ Navigation . 2. Tap either Speak Destination or Type Destination. 3. If typing in the address, enter the address, City, and State using the keypad. As you type, possible addresses will be displayed. Tap on one when you see the address you want. The route will be displayed. 4. If speaking the address, the Voice guidance screen is displayed. For voice-guided navigation you need to install text-to-speech support from the Play Store. Tap Install to install the application or tap Skip to exit. Note: You will need to be signed on to your Google account before downloading applications from the Play Store. For more information, refer to "Creating a New Google Account" on page 12. 5. As you drive the route display will be updated and you will receive voice-guided navigation directions. 142 Photo Editor The Photo Editor application provides basic editing functions for pictures that you take on your phone. Along with basic image tuning like brightness, contrast, and color it also provides a wide variety of effects used for editing the picture. Ⅲ From the Home screen, tap ➔Photo editor . For more information, refer to "Photo Editor" on page 99. Places Google Places displays company logos on a layer of Google Maps. When viewing an area you can quickly locate a business or person, find out more information about the business, see coupons, public responses, and more. 1. From the Home screen, tap ➔ Places . 2. Tap (Search) and then use the Search Maps field to manually enter a desired place or choose from among the various categories. Matches are filtered by those closest to your current location. 3. Locate and tap one of the listed places (Restaurants, Cafes, Bars, Attractions, [user added searches], or IN THIS AREA) A list of places within this category displays. 4. Tap the Maps icon to launch the related maps feature.