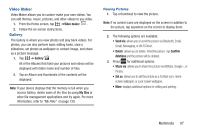Samsung SGH-S959G User Manual Ver.le4_f4 (English(north America)) - Page 88
Videos, Playing a Playlist - download mode
 |
View all Samsung SGH-S959G manuals
Add to My Manuals
Save this manual to your list of manuals |
Page 88 highlights
Playing a Playlist 1. From the Home screen, tap ➔ Play Music . 2. Select the PLAYLISTS tab. 3. Tap next to a playlist title and tap Play. Deleting a Playlist 1. From the Home screen, tap ➔ Play Music . 2. Display the PLAYLISTS library view. 3. Tap Videos next to a playlist title and tap Delete. The Videos application plays video files stored on your microSD card. 1. Tap ➔ Videos . 2. All videos that you have on your memory card will be displayed. Tap the video that you want to play. 3. The video will begin to play. 4. The following video controls are available: Pause the video. Start the video after being paused. Press and hold to rewind the video. Tap to go to previous video. 84 Press and hold to fast-forward the video. Tap to go to next video. Volume control. Original size view. The video will be played in its original size. Full-screen in ratio view. The video is enlarged as much as possible without becoming distorted. Full-screen view. The entire screen is used, which may cause some minor distortion. 5.1Ch Allows you to listen to music using 5.1 Virtual (( )) Surround Sound. Note: The screen view icons are a three-way toggle. The icon that is displayed, is the mode that will appear after the icon is tapped. Note: The 5.1 channel sound effect works in earphone mode only. For more information on downloading videos for your phone, see "Play Store" on page 143.